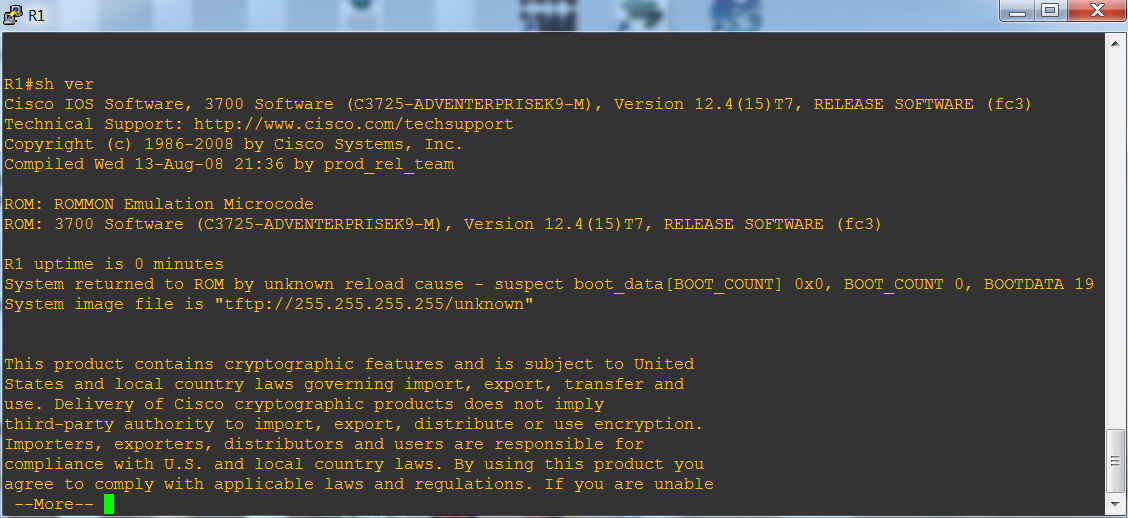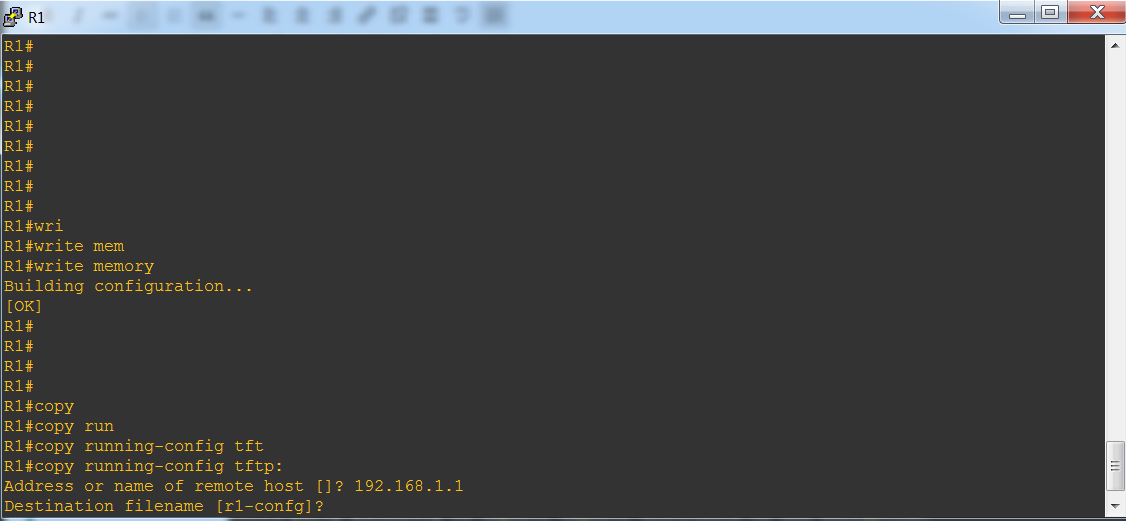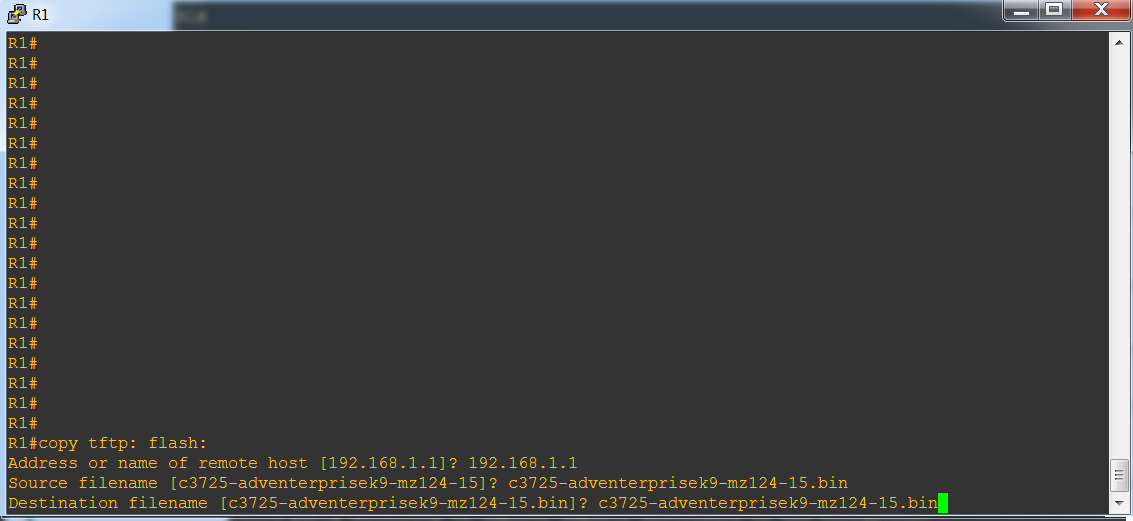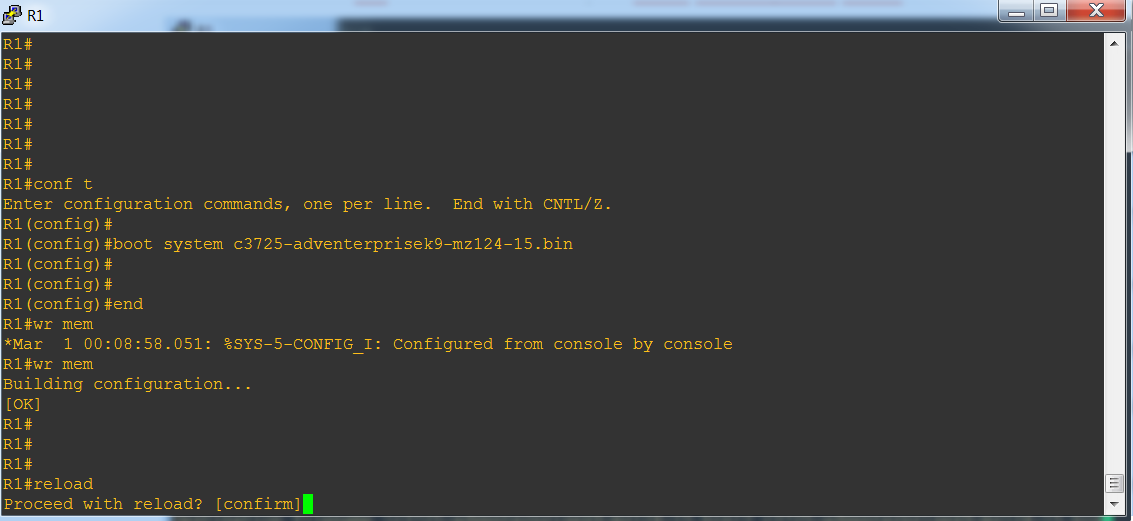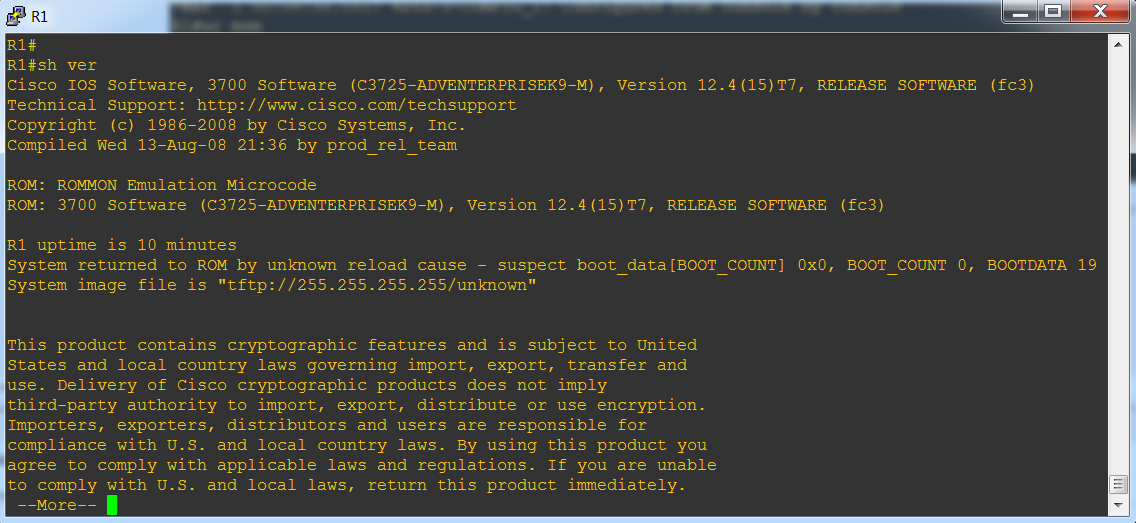Upgrading Cisco Router IOS
In this post, we will learn how to upgrade Cisco Router IOS. Please follow the below steps to start with the upgrade.
Assuming you are aware of setting up a TFTP Server and the consequences if the router does not come up after the upgrade.
- Login to the router using Hyperterminal (recommended in case after the upgrade, the router does not come up) or using Telnet.
- Give a “show version” and see what is the current version of the IOS running in the router.
- Download the latest version from Cisco website (keeping in mind about the open caveats which should not affect your production) and ensure that the IOS is compatible for an upgrade with the current version.
- Write the current configuration by issuing the command “write memory” and also take a backup on your tftp server by issuing the command “copy running-config tftp“, enter the TFTP Server IP Address and hit enter.
- Ensure that you have enough space/memory in your flash to accommodate the latest ios version downloaded from Cisco website. To do this, issue command on the router “dir flash:” and hit enter
- Now you need to upload the latest IOS file downloaded from Cisco website. You need to issue command “copy tftp flash” and hit enter
- Enter the TFTP IP Address where the IOS file is located and hit enter.
- Enter the Source file name of the IOS file downloaded and hit enter. For example – “c3725-adventerprisek9-mz124-15.bin” is the file we have downloaded and is going to upgraded to this version. Ensure that you type the extension .bin as well while entering the source file name.
- Enter the Destination file name of the IOS and hit enter. For example – “c3725-adventerprisek9-mz124-15.bin”, we will keep the file name same.
- It will try to access to the TFTP file location, if valid it will start uploading the file into the flash. If the TFTP server is not accessible, it will prompt you an error.
- Once the file is uploaded into the flash, you can issue the command “show flash” and ensure that the new file is located in the flash
- Type “Config t” and hit enter.
- Type “boot system flash c3725-adventerprisek9-mz124-15.bin” and hit enter.
- Type “end” and hit enter.
- Type “write mem” and hit enter.
- Type “reload” and hit enter.
- Hit “enter” to Proceed with reload.
- Once the router is up, give a “show version” and ensure that the router is loaded with the latest IOS version. If yes, then your router is upgraded successfully.
We are done with the upgrade.
Cheers!!

I am working in an IT company and having 10+ years of experience into Cisco IP Telephony and Contact Center. I have worked on products like CUCM, CUC, UCCX, CME/CUE, IM&P, Voice Gateways, VG224, Gatekeepers, Attendant Console, Expressway, Mediasense, Asterisk, Microsoft Teams, Zoom etc. I am not an expert but i keep exploring whenever and wherever i can and share whatever i know. You can visit my LinkedIn profile by clicking on the icon below.
“Everyone you will ever meet knows something you don’t.” ― Bill Nye