How to download list of SEP.cnf.xml files in CUCM?
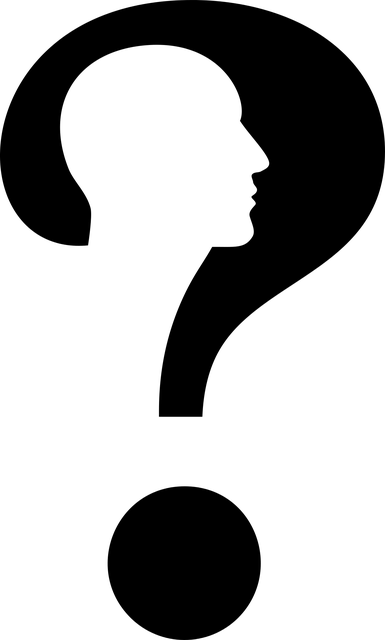
How to find and download list of SEP<MAC>.cnf.xml files from CUCM?
I am sure most of you are aware of Cisco IP Phone Registration Process, however i am going to post the Registration process in next post. As of now let’s see how to download XMLDefault.cnf.xml or SEP<MAC>.cnf.xml from Cisco Unified Communications Manager TFTP?
When you connect a new IP Phone which was never registered to Cisco Unified Communications Manager and auto-registration is enabled, it will use a file called as XMLDefault.cnf.xml. Cisco IP phones will download this XML file via TFTP, will learn the IP address and Port to send SCCP (Skinny Client Control Protocol) messages when attempting to register. The Cisco IP Phone will also learn firmware version that is required to function properly with the Cisco Unified Communications.
If you are connecting a Cisco IP Phone that was already registered in CUCM, then the phone contacts the TFTP server and requests TFTP Server to provide IP Phone’s configuration file. This time it will not look for XMLDefault.cnf.xml file. Since the IP Phone was already configured and registered earlier, it will look for the config file which is based on the unique Mac-Address. The file will be in the format SEP<mac_address>.cnf.xml which is created by CUCM and uploaded to TFTP Server whenever the administrator creates or modifies the Cisco IP Phone.
How to download the file “SEP<mac_address>.cnf.xml” from Cisco Unified Communications Manager?
There are two ways through which you can download the configuration xml file.
Via Web-Interface
- Launch your favorite browser.
- Replace X.X.X.X with your CUCM TFTP Address and open page > http://xxx.xxx.xxx.xxx:6970/ConfigFileCacheList.txt.
This will give you all the list of cnf.xml files stored in your TFTP Server.- If you would like to search for a specific Mac-Address > Enter http://xxx.xxx.xxx.xxx:6970/SEP<mac_address>.cnf.xml
All you need to do is replace <mac_address> with your actual mac-address and hit enter. You should be able see the configuration on your browser.
Via Windows Command Line
- Go to Run > Type CMD and hit enter
- Type CD\ and hit enter
- Type tftp -i X.X.X.X get mac_address.cnf.xml and hit enter
Replace X.X.X.X with your TFTP IP Address and mac-address with your Mac-Address and hit enter- You should be able to see the configuration file SEP<mac_address>.cnf.xml in C:\ Drive
Hope this helps!

I am working in an IT company and having 10+ years of experience into Cisco IP Telephony and Contact Center. I have worked on products like CUCM, CUC, UCCX, CME/CUE, IM&P, Voice Gateways, VG224, Gatekeepers, Attendant Console, Expressway, Mediasense, Asterisk, Microsoft Teams, Zoom etc. I am not an expert but i keep exploring whenever and wherever i can and share whatever i know. You can visit my LinkedIn profile by clicking on the icon below.
“Everyone you will ever meet knows something you don’t.” ― Bill Nye
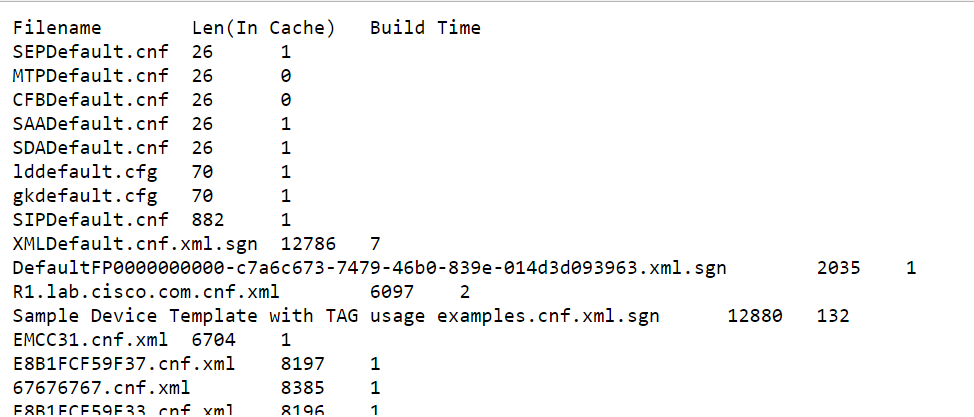
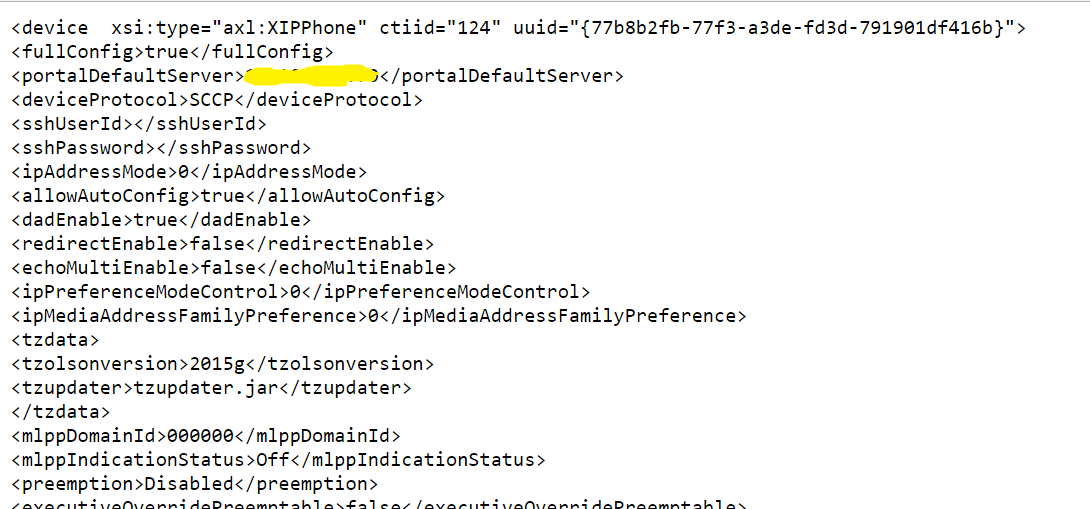
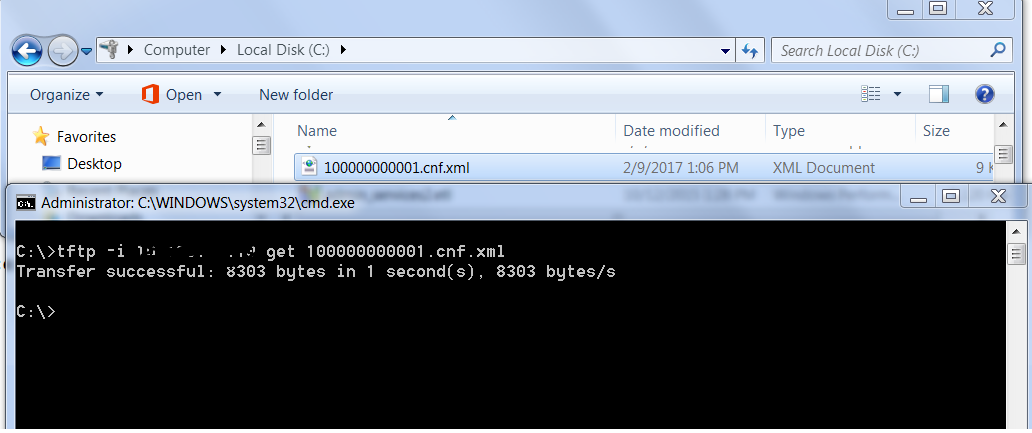

Correct
Rarely have I ever needed to do this, and generally it’s just to confirm that a setting is being deployed properly on a phone that didn’t seem to work properly.
So my question is, what prompted this post and what other types of scenario’s do people need to download the config files?
These post may answer your question:
https://community.cisco.com/t5/ip-telephony-and-phones/where-can-i-find-list-of-sep-lt-mac-gt-cnf-xml-files-in-cucm/td-p/2271737
https://community.cisco.com/t5/small-business-routers/sep-cnf-xml-parameters/td-p/3002478
https://github.com/msergiy87/phone_cisco_6921