Configure Teams Direct Routing with CUCM using Audiocodes SBC
In this article, we are going to see how to configure Teams Direct Routing with Audiocodes SBC. This article will focus on the configuration done on Audiocodes and CUCM.
Setting up the Interface
Initially the teams will not be having any IP Address assigned until and unless DHCP is enabled and you get the IP Address from DHCP. In order to assign a static IP address to the Audicodes, you need to login to the CLI and enter the following commands:
configure network network-dev 0 underlying-if "GROUP_1" name "LAN" tagging untagged activate exit network-dev 1 underlying-if "GROUP_2" name "WAN" tagging untagged activate exit interface network-if 0 application-type media-control ip-address 192.168.1.180 prefix-length 24 gateway 192.168.1.1 name "LAN IP Interface" primary-dns 192.168.1.1 secondary-dns 4.2.2.2 underlying-dev "LAN" activate exit interface network-if 1 application-type media-control ip-address 192.168.1.181 prefix-length 24 gateway 192.168.1.1 name "WAN IP Interface" primary-dns 192.168.1.1 secondary-dns 4.2.2.2 underlying-dev "WAN" activate exit
Accessing the Audiocodes SBC Webpage
- As per our scenario and with the above commands executed, we have associated “application-type oamp-media-control” with network-inf 1 and that is associated to an IP Address 192.168.1.181
- In order to browse the URL, enter the IP Address on your browser as “https://OAMPURL“, in our case, “https://192.168.1.181” and you should be able to access the webpage.
Signing the SSL Certificate
- Navigate to IP Network > Security > TLS Context
- Click on Change Certificate
- Complete the Certificate Signing Request and create a CSR
- Get the CSR signed from one of the below SSL providers.
AffirmTrust AddTrust External CA Root Baltimore CyberTrust Root Buypass Cybertrust Class 3 Public Primary Certification Authority Deutsche Telekom DigiCert Global Root CA Entrust GlobalSign Go Daddy GeoTrust Verisign, Inc. Starfield Symantec Enterprise Mobile Root for Microsoft SwissSign Thawte Timestamping CA Trustwave TeliaSonera T-Systems International GmbH (Deutsche Telekom) QuoVadis
- Upload the signed certificate and root certificate.
- It is also important to upload Baltimore Certificate as we are going to enable MTLS (Mutual TLS).
- Once the certificate are signed and installed properly, the browser looks as follows:
NAT Translations
- Navigate to IP Network > Core Entities> NAT Translation
- Click on Add new
- Select the Source Interface as WAN
- Source Start Port – 5061
- Source End Port – 5061
- Target IP Address – Public IP Address of your Internet
- Click on Apply
- Click on Add new
- Select the Source Interface as WAN
- Source Start Port – 6000
- Source End Port – 6399
- Target IP Address – Public IP Address of your Internet
- Click on Apply
SIP Interfaces
- Navigate to Signaling & Media > Core Entities> SIP Interfaces
- Click on Add New
- Name > Teams IP Interface
- Replicate the configuration as per below.
- Click on Apply
- Click on Add New
- Name > CUCM IP Interface
- Replicate the configuration as per below.
- Click on Apply
Media Realms
- Navigate to Signaling & Media > Core Entities> Media Realms
- Click on Add New
- Name > Teams Media Realms
- Click on Apply
- Click on Add New
- Name > CUCM Media Realms
- Click on Apply
Proxy Sets
- Navigate to Signaling & Media > Core Entities> Proxy Sets
- Click on Add New
- Name > Teams Proxy Sets
- Click on Apply
- Click on Proxy Address 0 items
- Click on New
- Proxy Address > sip.pstnhub.microsoft.com:5061
- Transport Type > TLS
- Proxy Priority > 1
- Proxy Random Weight > 1
- Click on Apply
- Click on New
- Proxy Address > sip2.pstnhub.microsoft.com:5061
- Transport Type > TLS
- Proxy Priority > 2
- Proxy Random Weight > 1
- Click on Apply
- Click on New
- Proxy Address > sip3.pstnhub.microsoft.com:5061
- Transport Type > TLS
- Proxy Priority > 3
- Proxy Random Weight > 1
- Click on Apply
- Navigate to Signaling & Media > Core Entities> Proxy Sets
- Click on Add New
- CUCM Proxy Sets
- Click on Apply
- Click on Proxy Address 0 items
- Click on New
- Proxy Address > IP_ADDRESS_OF_CUCM
- Transport Type > UDP
- Click on Apply
IP Profile
- Navigate to Signaling & Media > Coders and Profiles > IP Profiles
- Click on Add New
- Name > Teams IP Profile
- Click on Apply
- Click on Add New
- Name > CUCM IP Profile
- Click on Apply
IP Profile
- Navigate to Signaling & Media > Core Entities > IP Groups
- Click on Add New
- Name > Teams IP Group
- Click on Add New
- Name > CUCM IP Group
- Click on Apply
Coder Groups
- Navigate to Signaling & Media > Coders and Profiles > Coder Groups
- Modify the Codecs as following
- Click on Apply
Message Manipulation
- Navigate to Signaling & Media > Message Manipulation > Message Conditions
- Click on Add New
- Name > Teams-Contact
- Condition > header.contact.url.host contains ‘pstnhub.microsoft.com’
- Click on Apply
Classification
- Navigate to Signaling & Media > SBC > Classification
- Click on Add New
- Name > Teams Classification
- Click on Apply
IP-to-IP-Routing
- Navigate to Signaling & Media > SBC > IP-to-IP Routing
- Click on Add New
- Name > Terminate Options
- Click on Apply
- Click on Add New
- Name > Teams Refer
- Click on Apply
- Click on Add New
- Name > Teams to CUCM
- Click on Apply
- Click on Add New
- Name > CUCM to Teams
- Click on Apply
IP-to-IP-Routing
- Navigate to Signaling & Media > Message Manipulations > Message Manipulations
- Click on Add New
- Name > Remove PAI

- Click on Apply
- Click on Add New
- Name > Change RURI host to CUCM
- Click on Apply
- Click on Add New
- Name > Remove Privacy Header
- Click on Apply
- Click on Add New
- Name > Remove HistoryInfo
Media Security
- Navigate to Signaling & Media >Media > Media Security
- Media Security > Select Enable from drop down menu
- Click on Apply
SBC General Settings
- Navigate to Signaling & Media >SBC > SBC General Settings
- SBC Performance Profile > Select Optimized for transcoding from drop down menu
- Click on Apply
Save Configuration
- Click on Save
Reset SBC
- Click on Reset
- Navigate to Maintenance > Maintenance Actions
- Click on Reset
- The Audiocodes SBC will reboot and will be up in 5 minutes.
Test Call
Here is a test call made from SIP IP Phone registered to CUCM to Teams
Here is the step by step video on configuring Microsoft Teams Direct Routing with CUCM using Audiocodes SBC

I am working in an IT company and having 10+ years of experience into Cisco IP Telephony and Contact Center. I have worked on products like CUCM, CUC, UCCX, CME/CUE, IM&P, Voice Gateways, VG224, Gatekeepers, Attendant Console, Expressway, Mediasense, Asterisk, Microsoft Teams, Zoom etc. I am not an expert but i keep exploring whenever and wherever i can and share whatever i know. You can visit my LinkedIn profile by clicking on the icon below.
“Everyone you will ever meet knows something you don’t.” ― Bill Nye
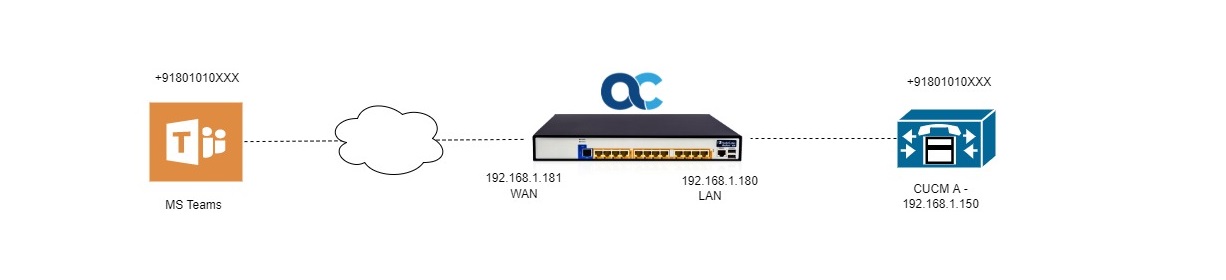
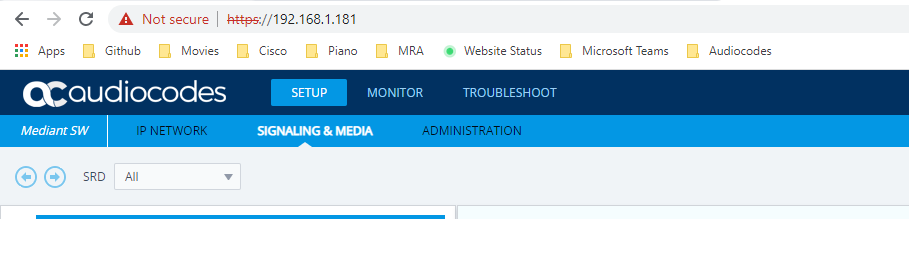
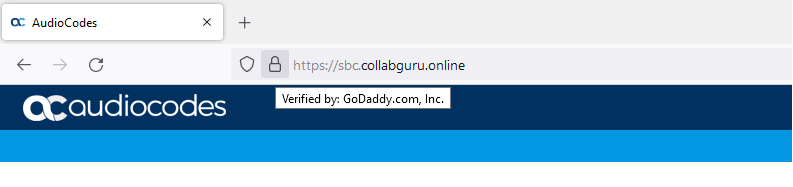
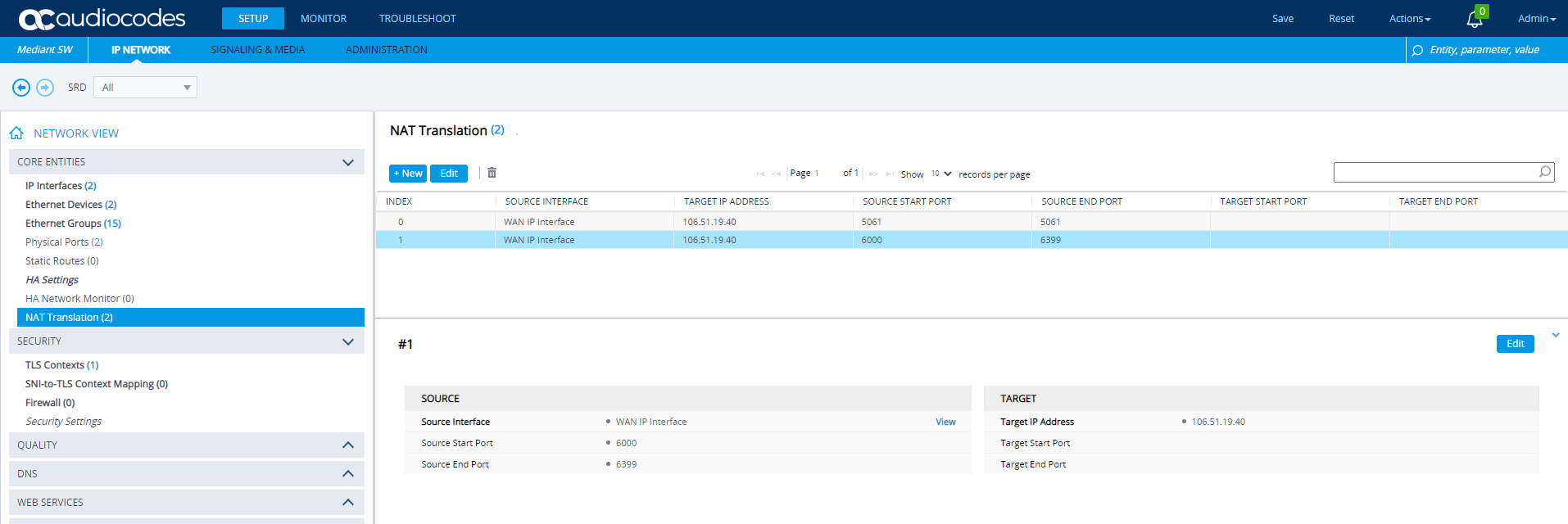
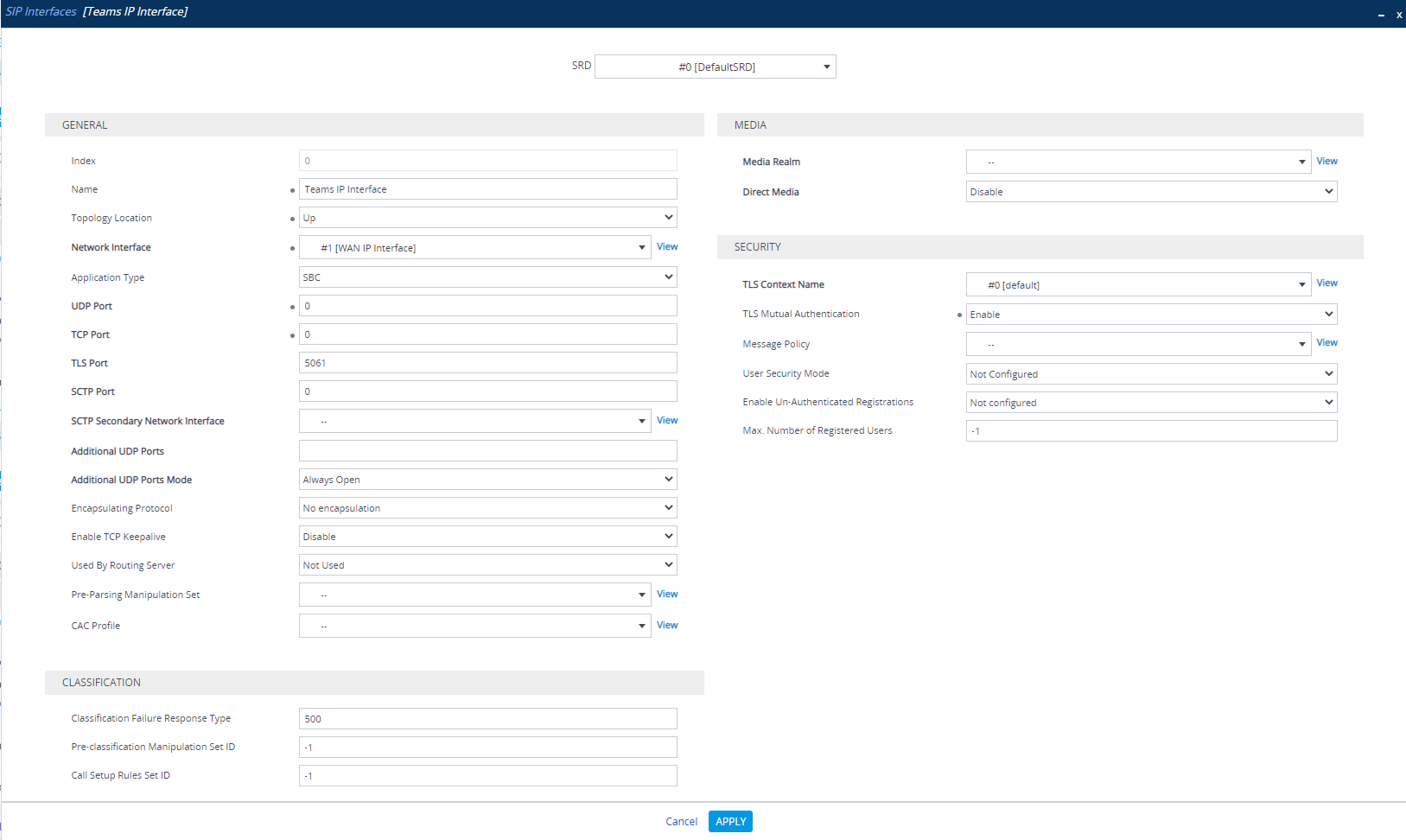
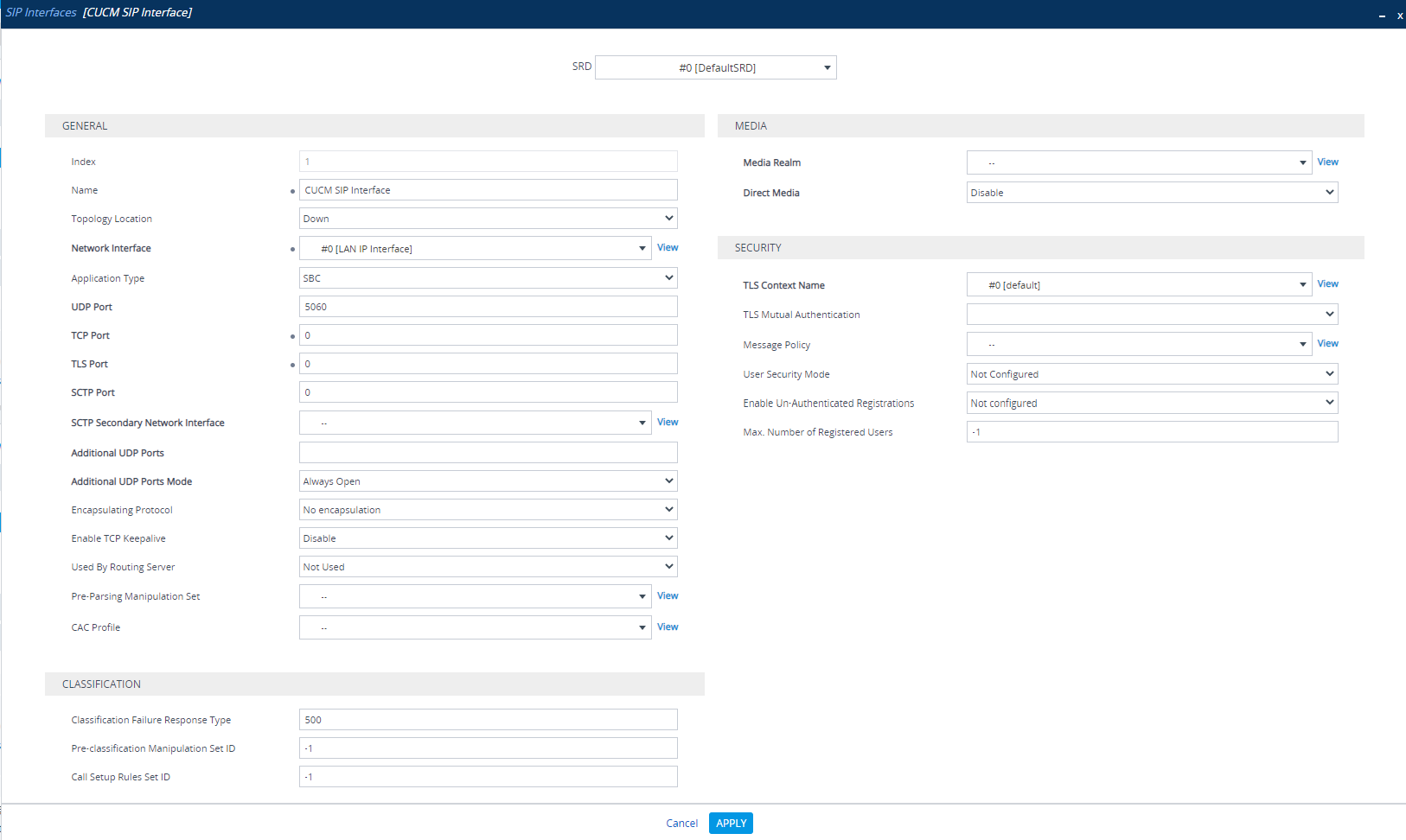
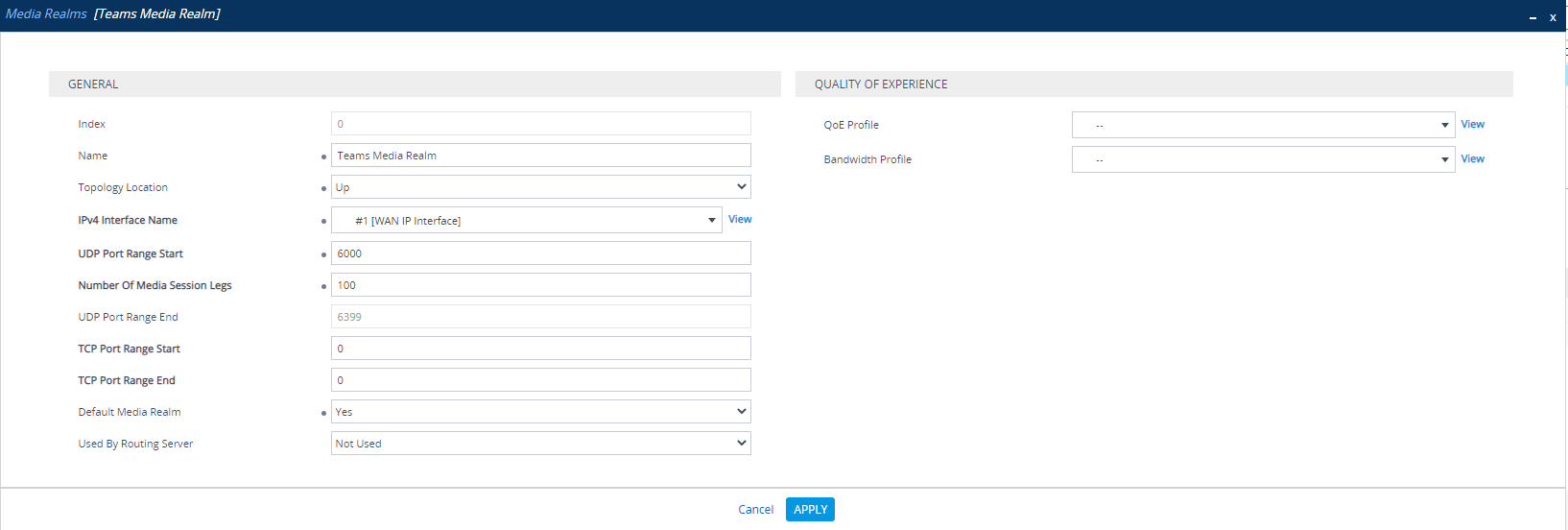
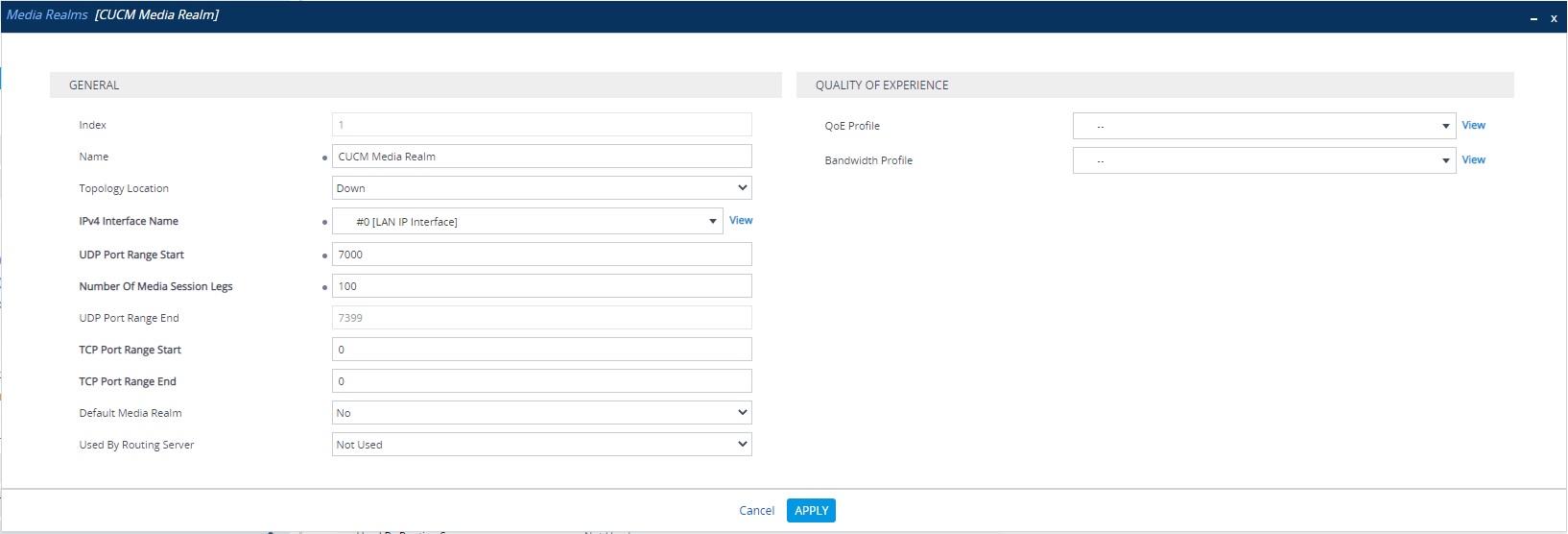
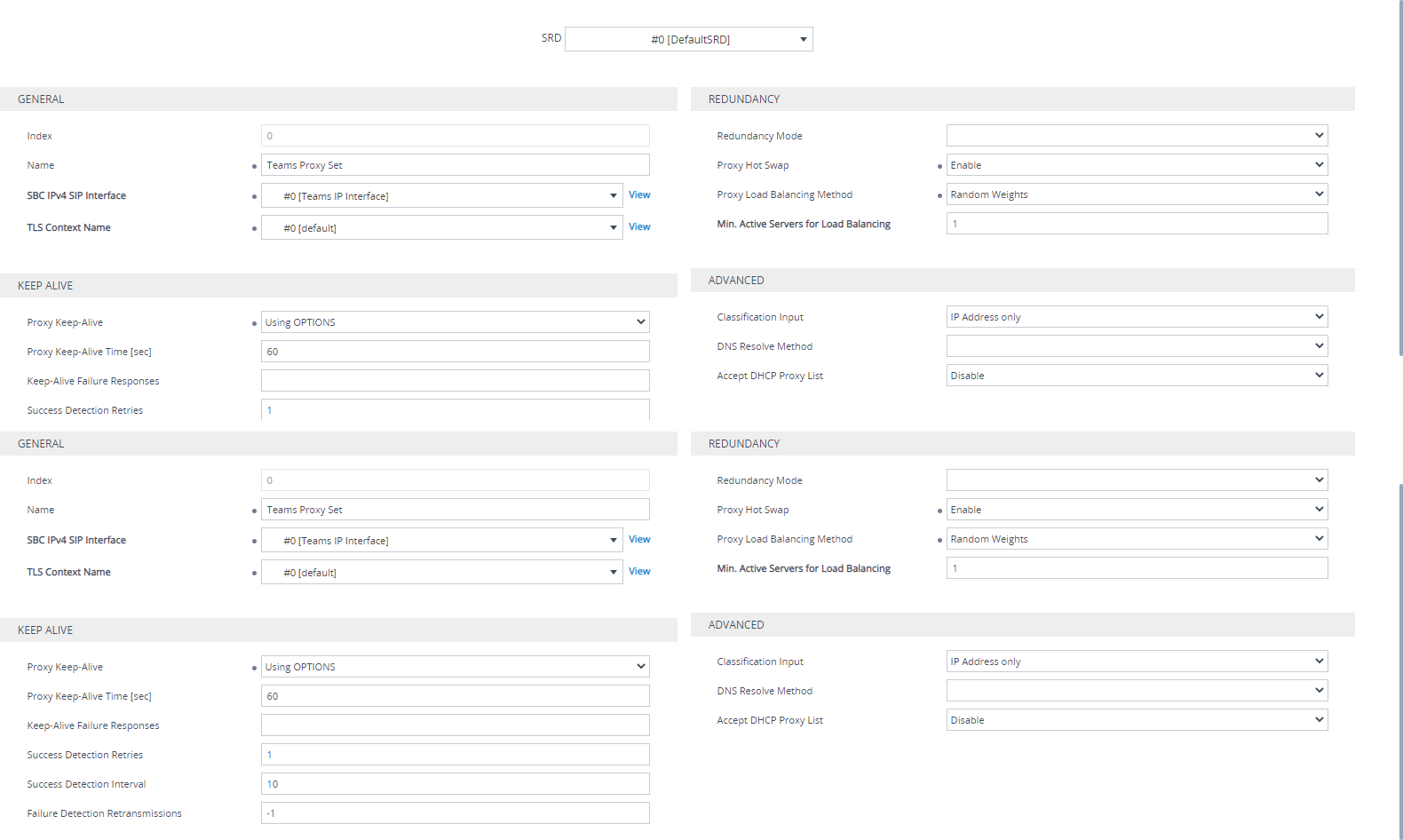
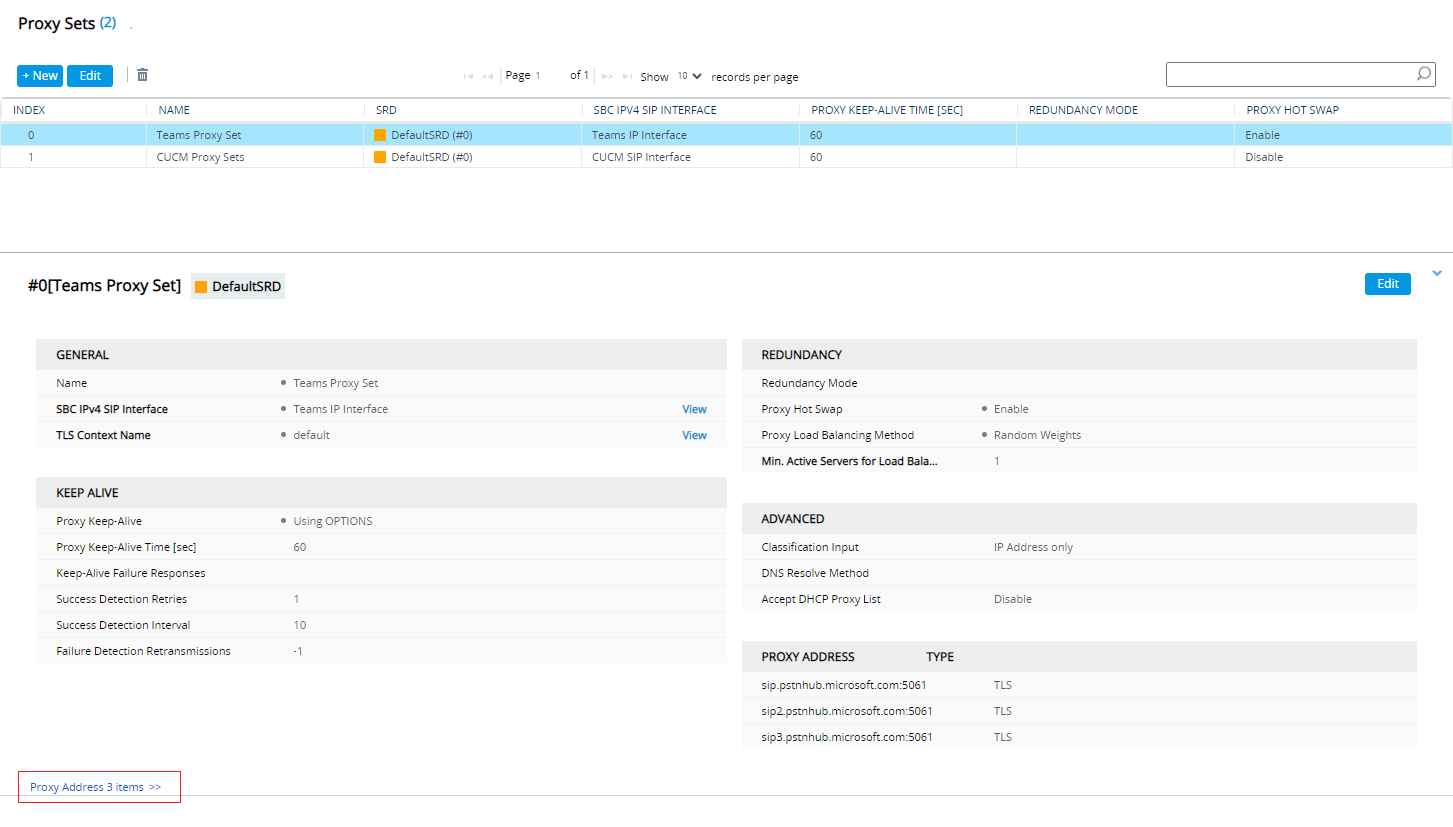
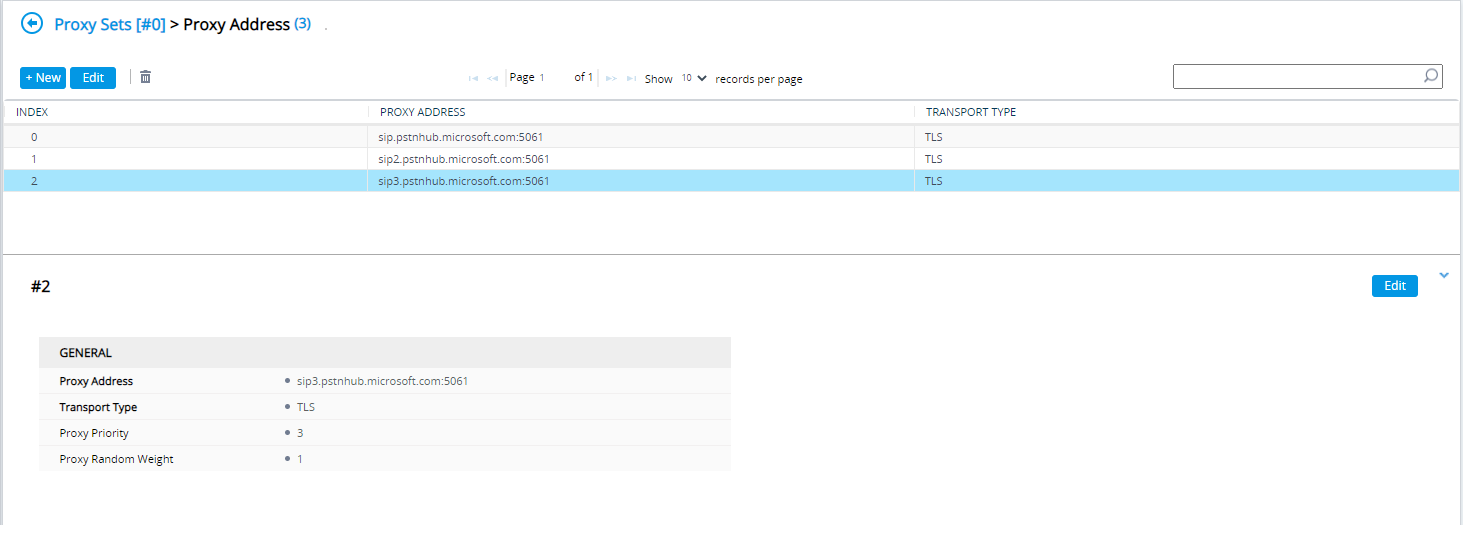
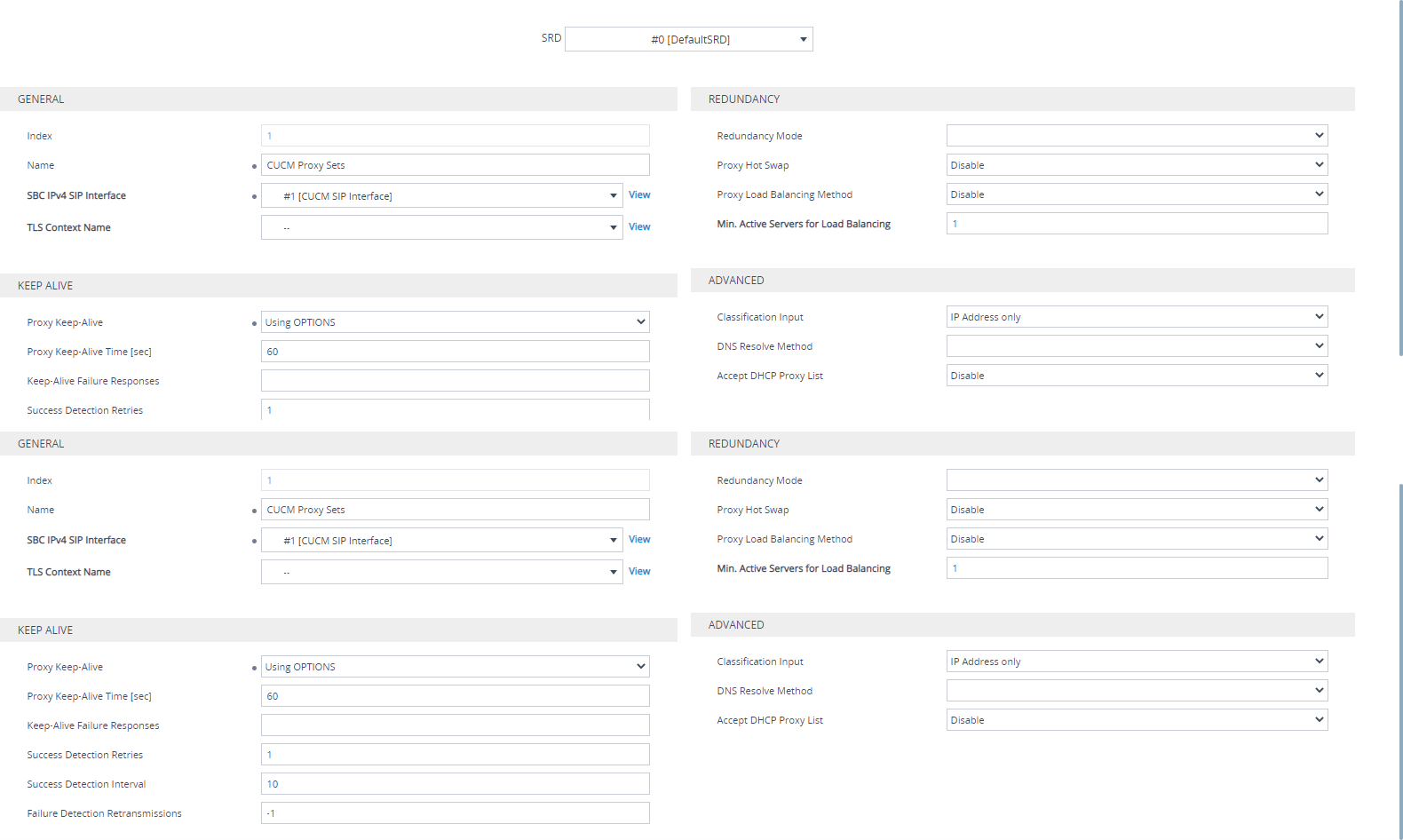
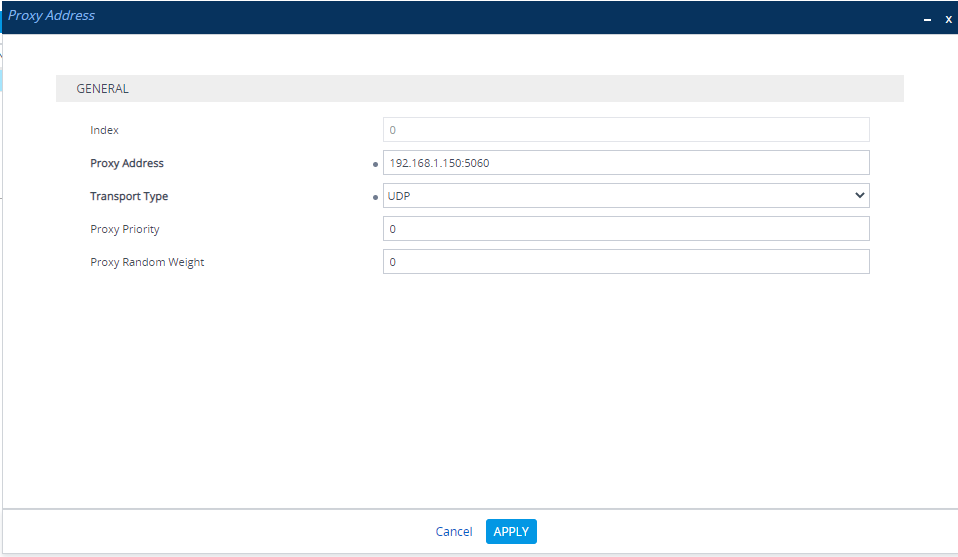
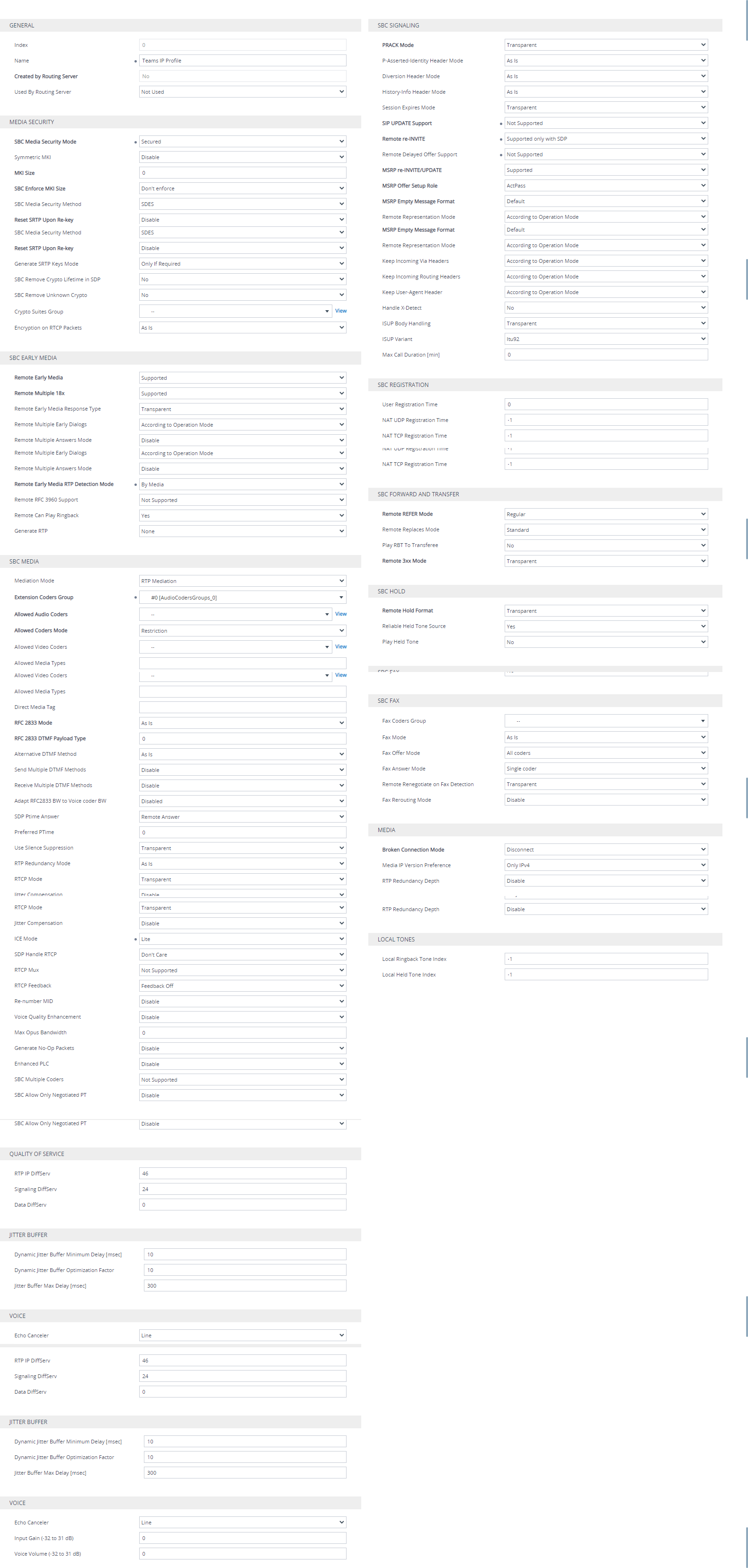
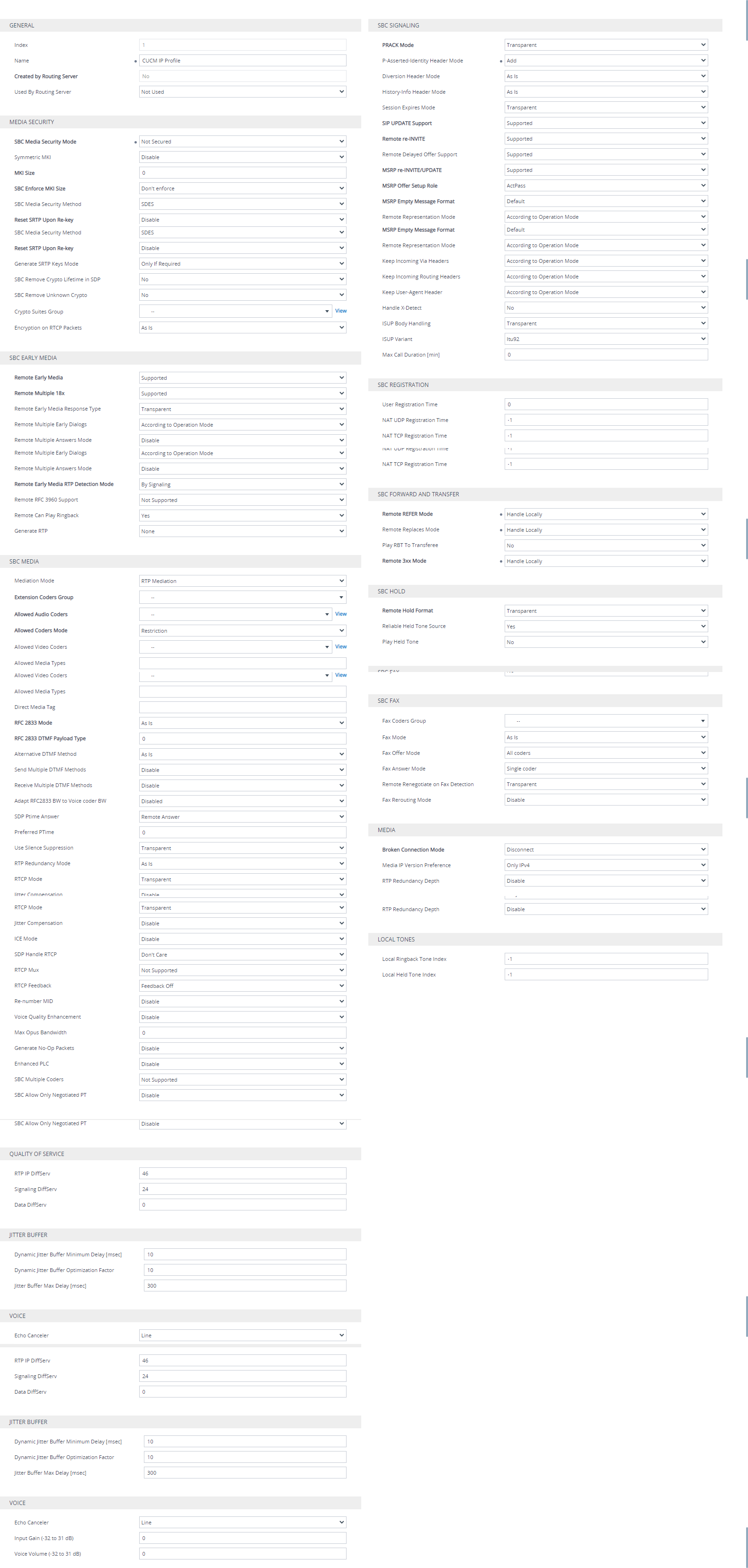
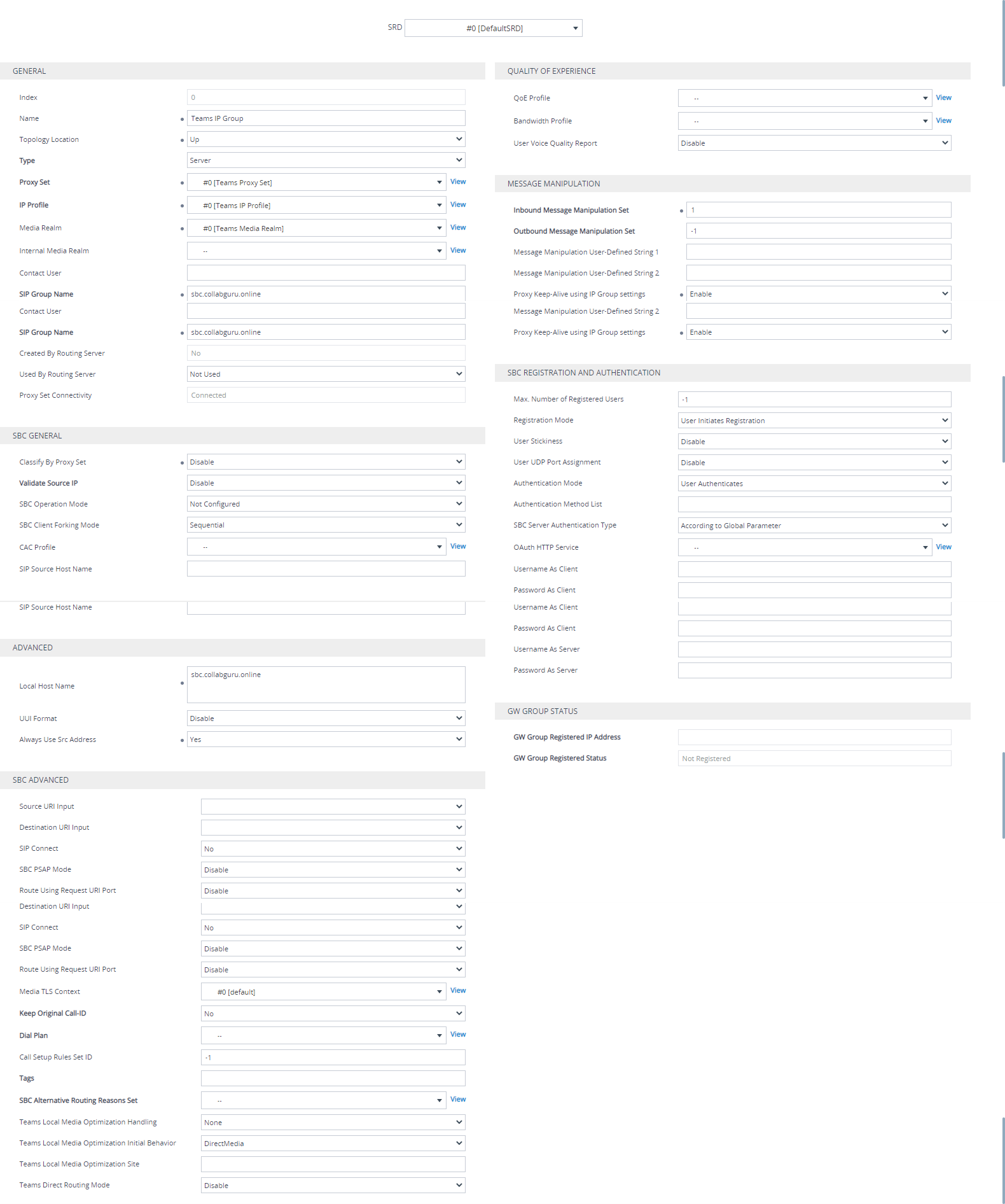
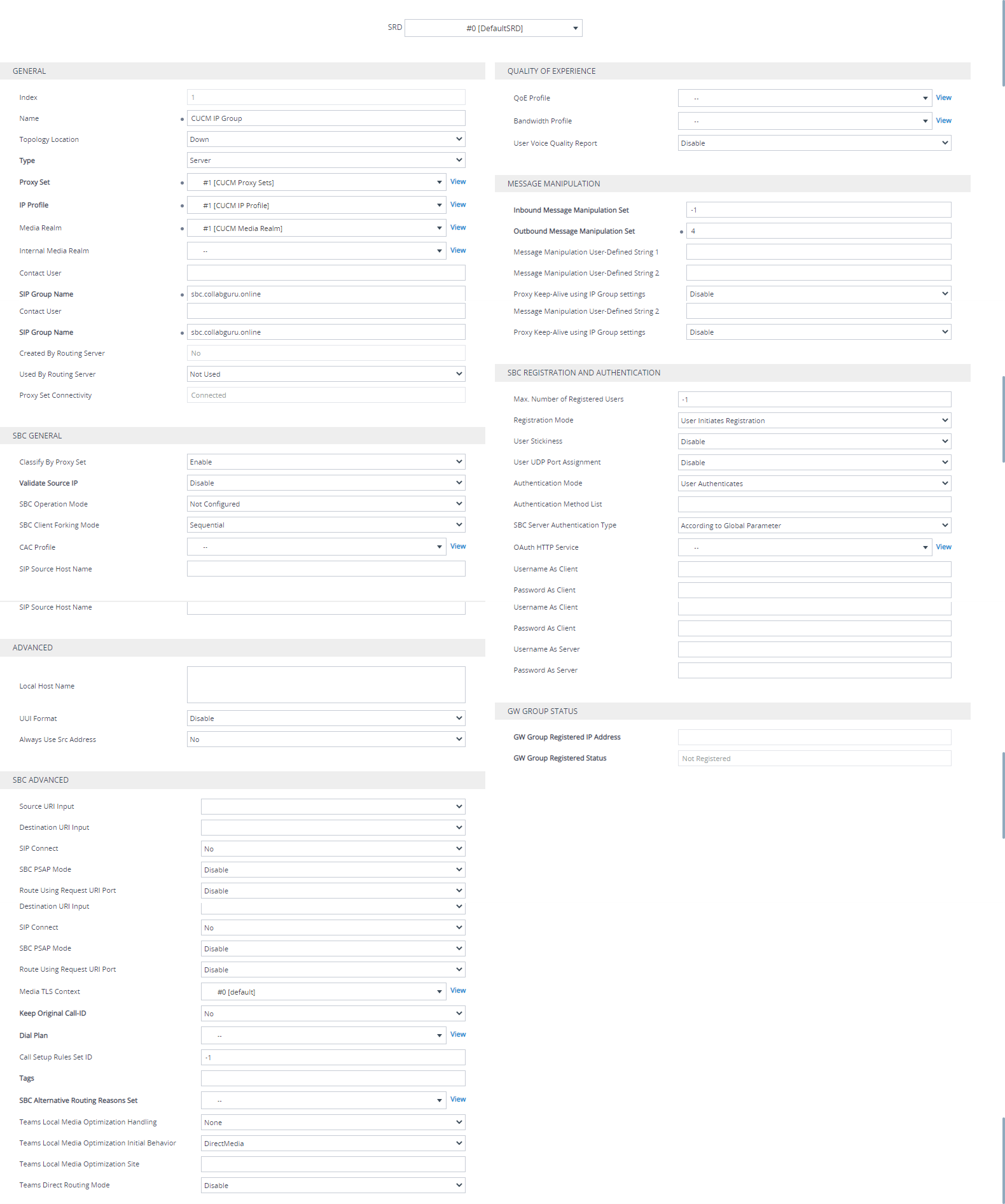
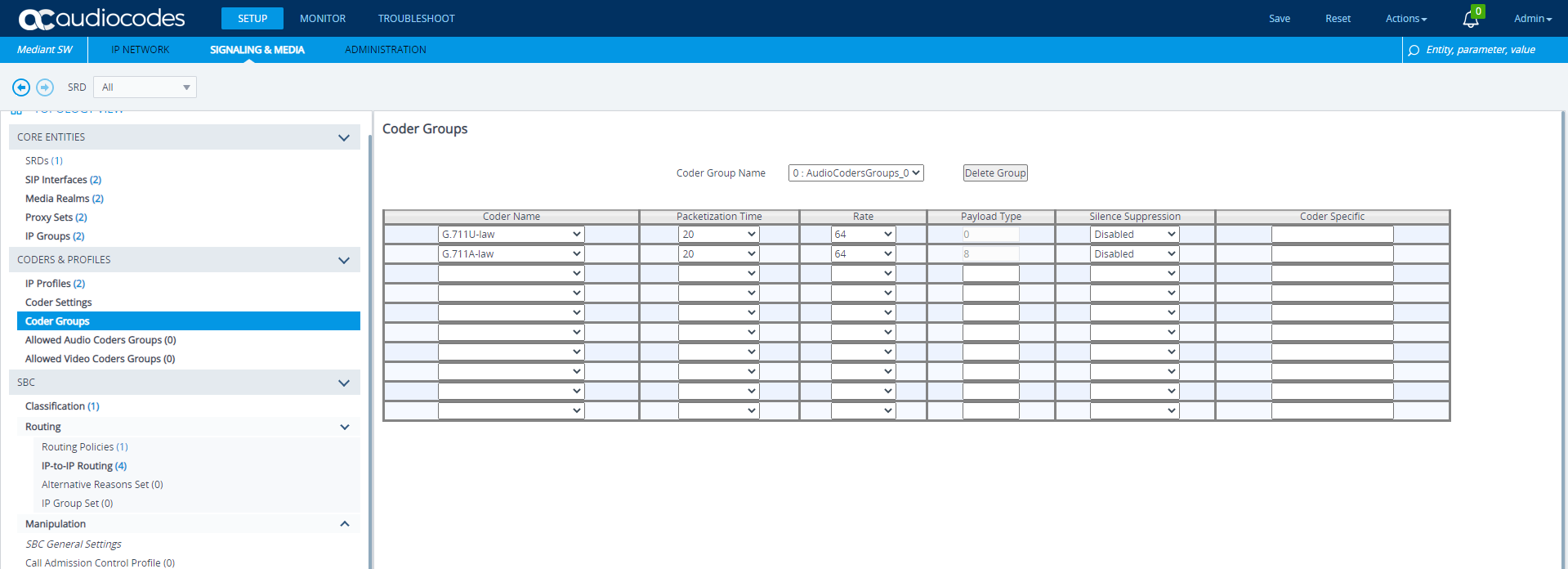
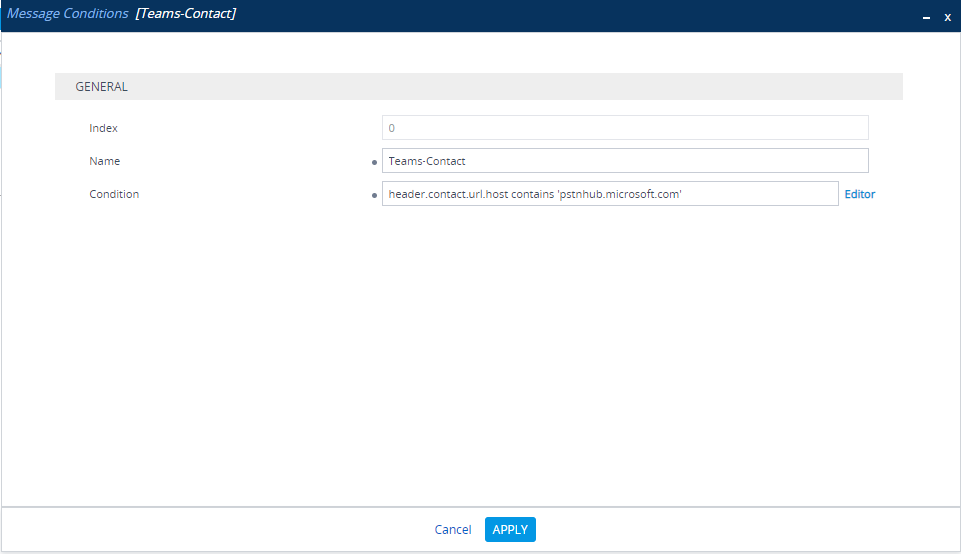
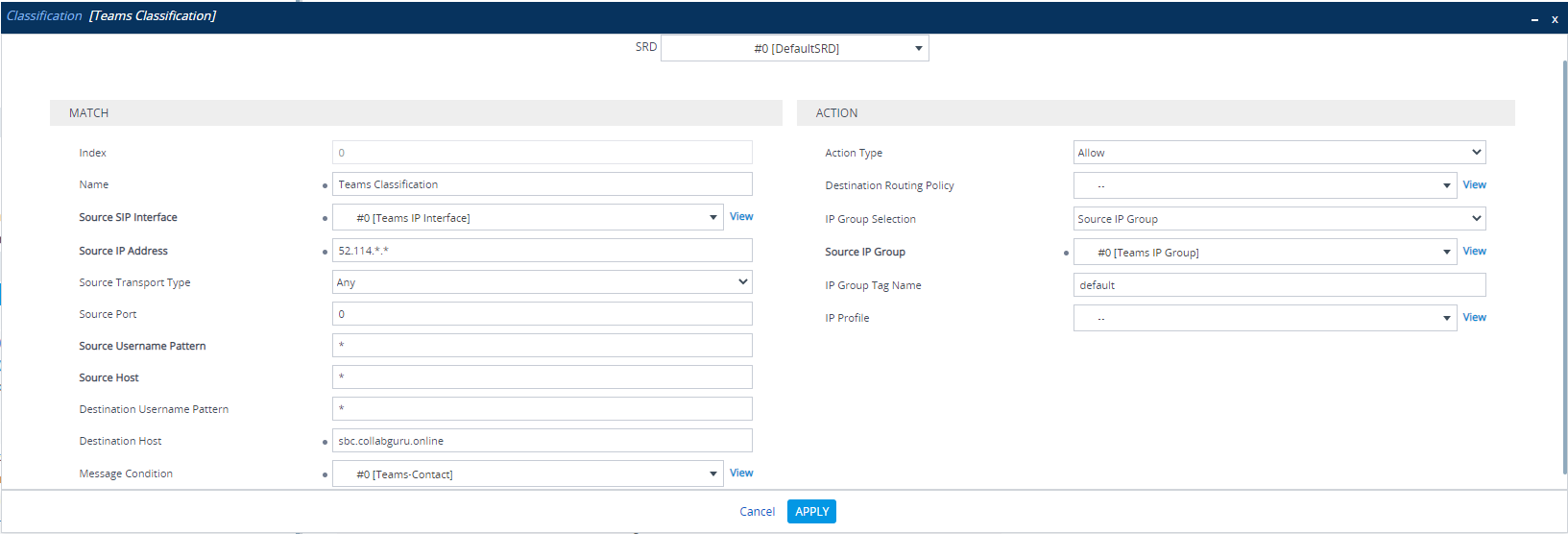
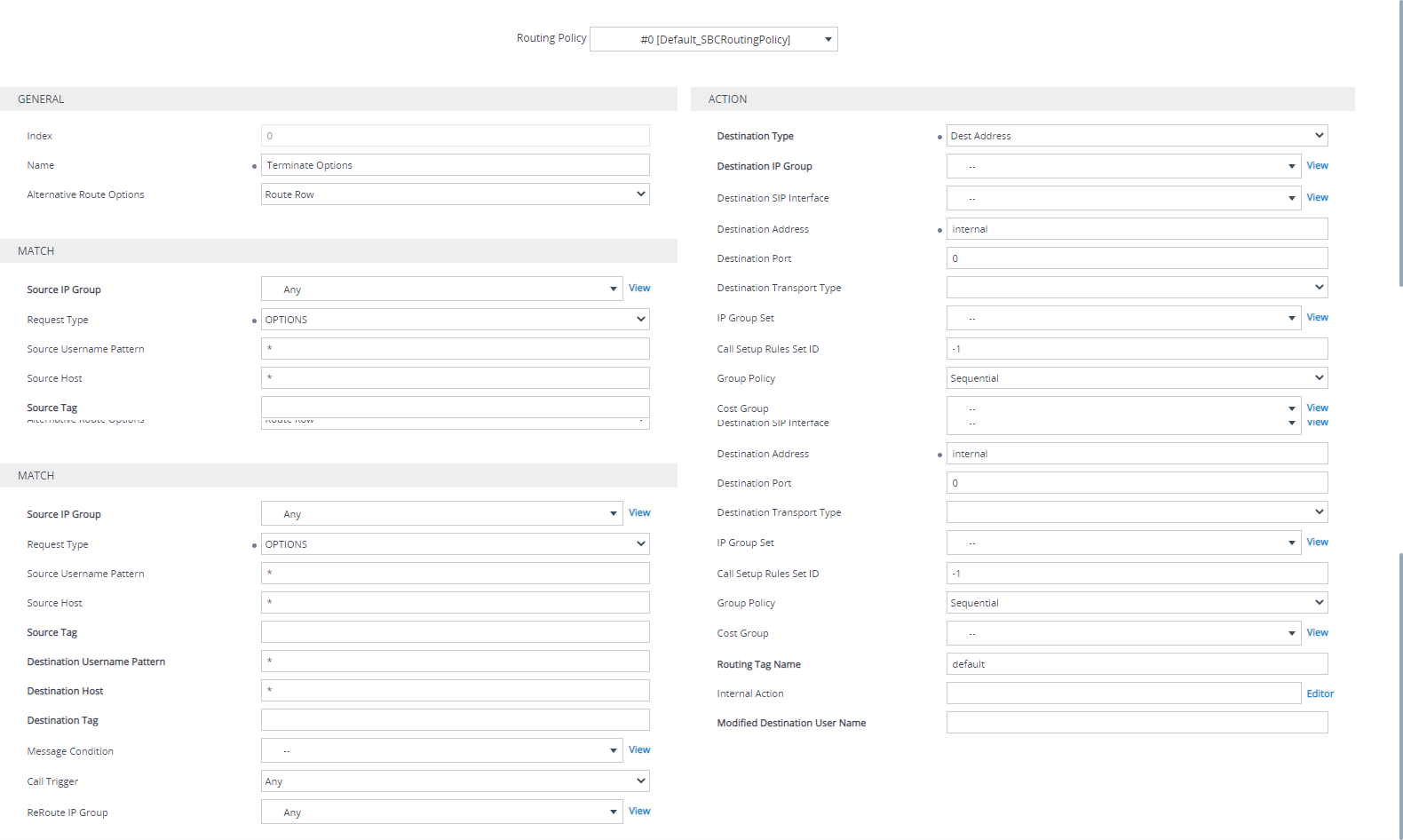
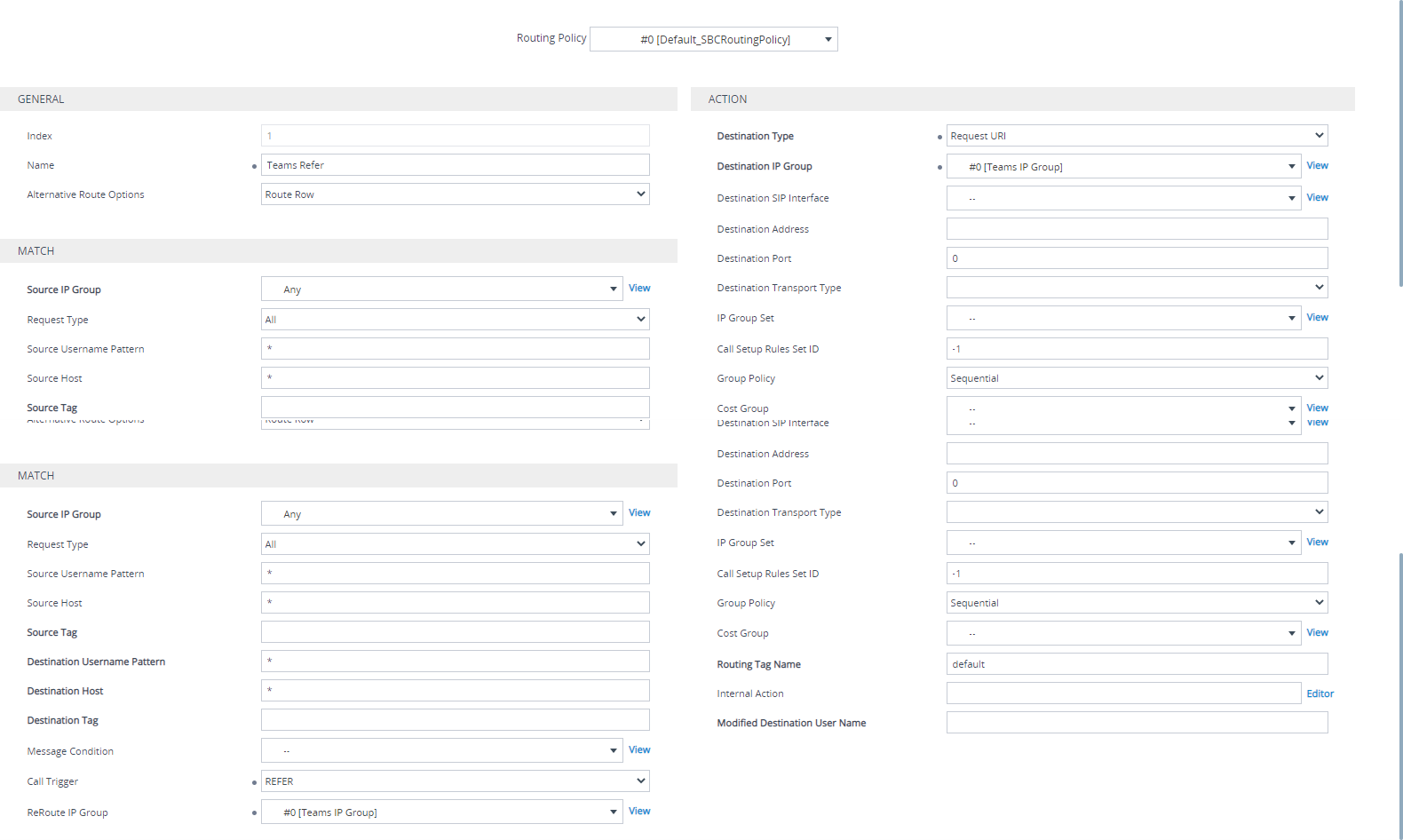
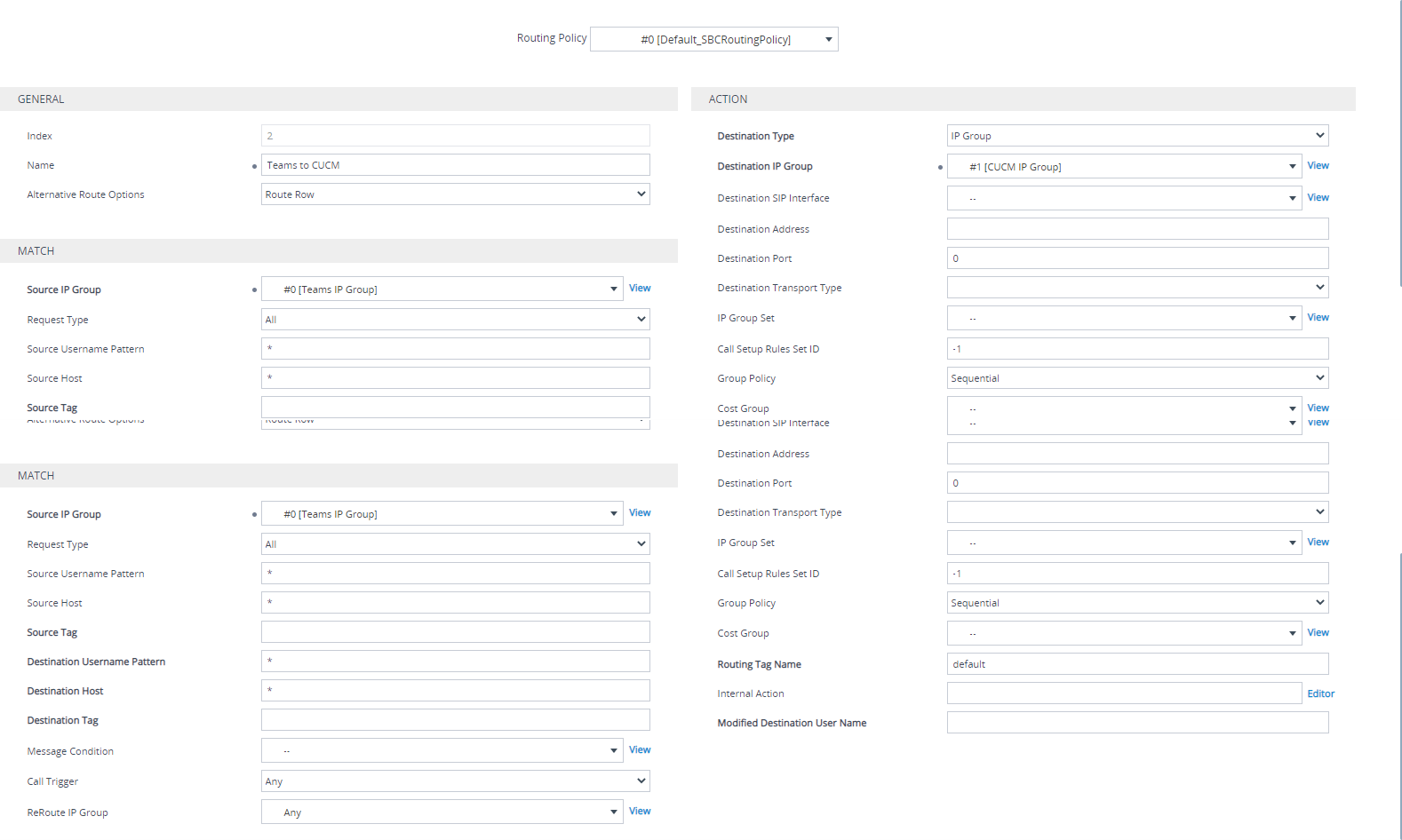
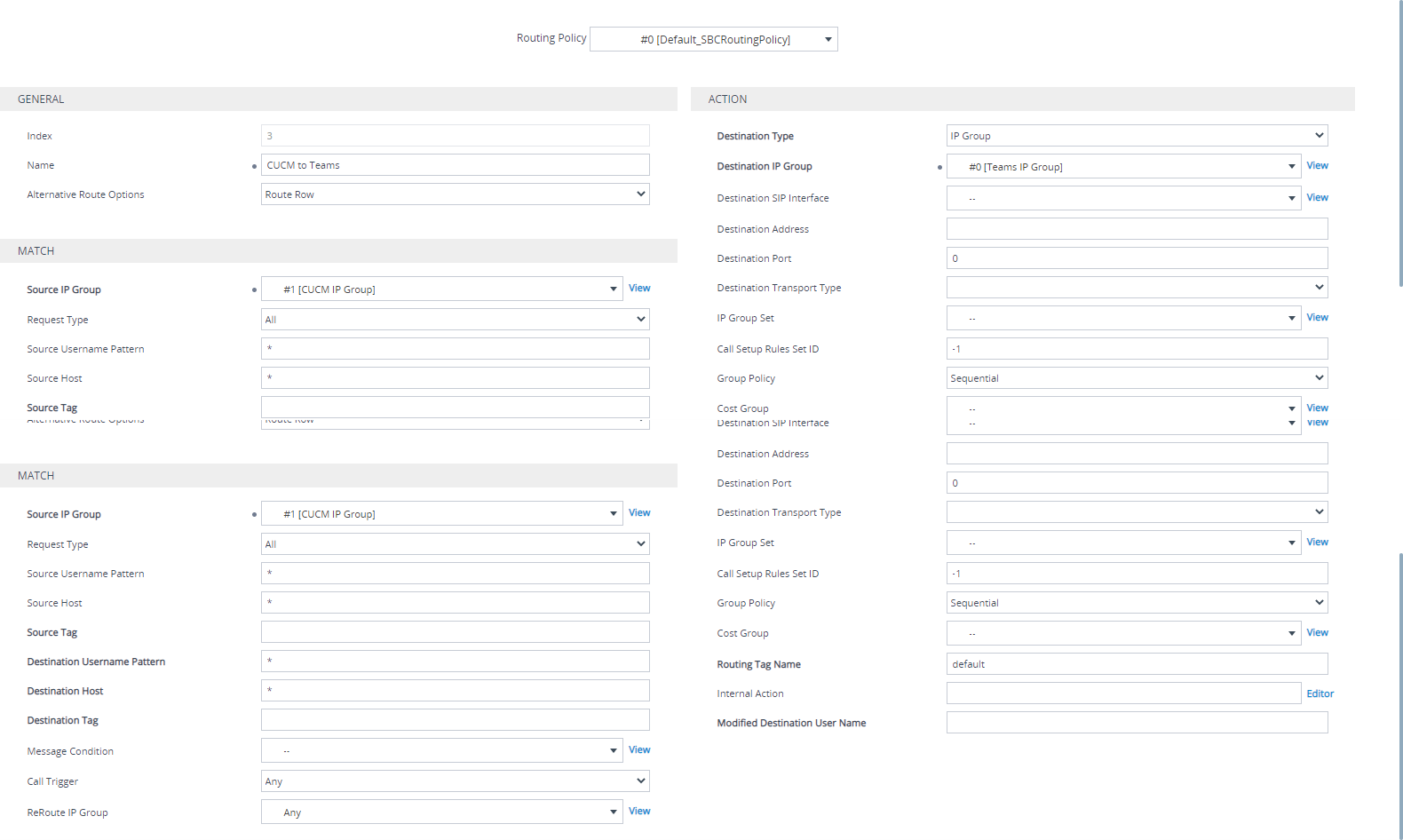
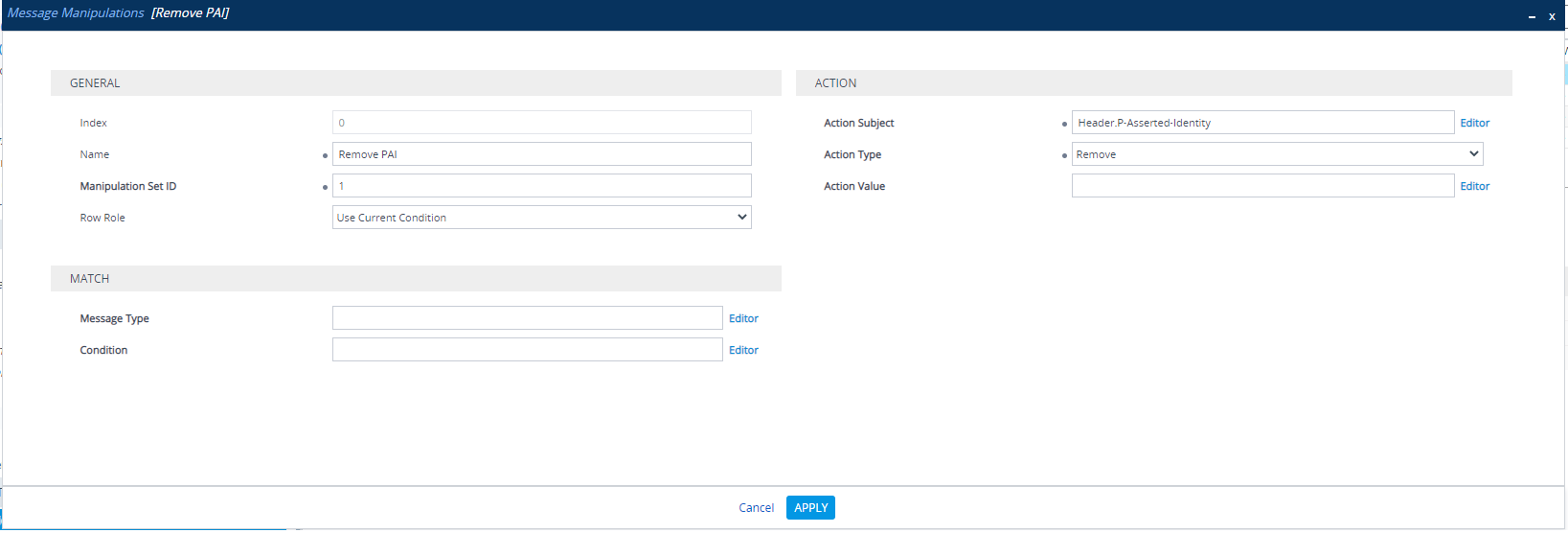
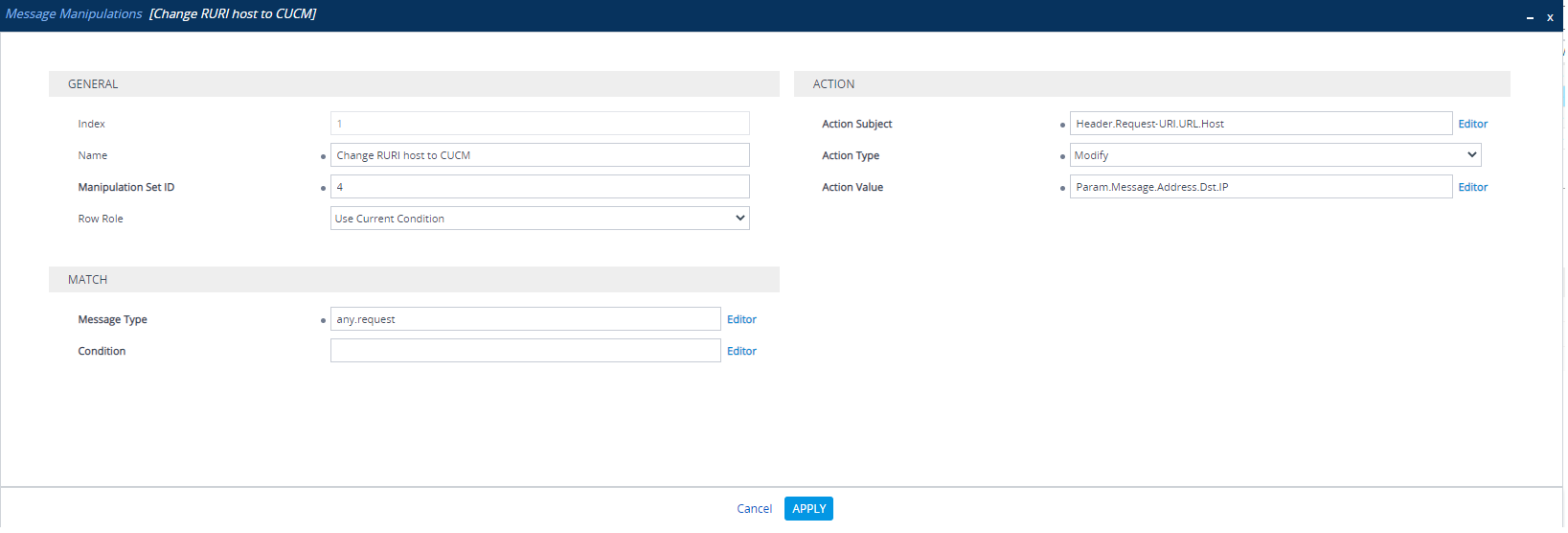
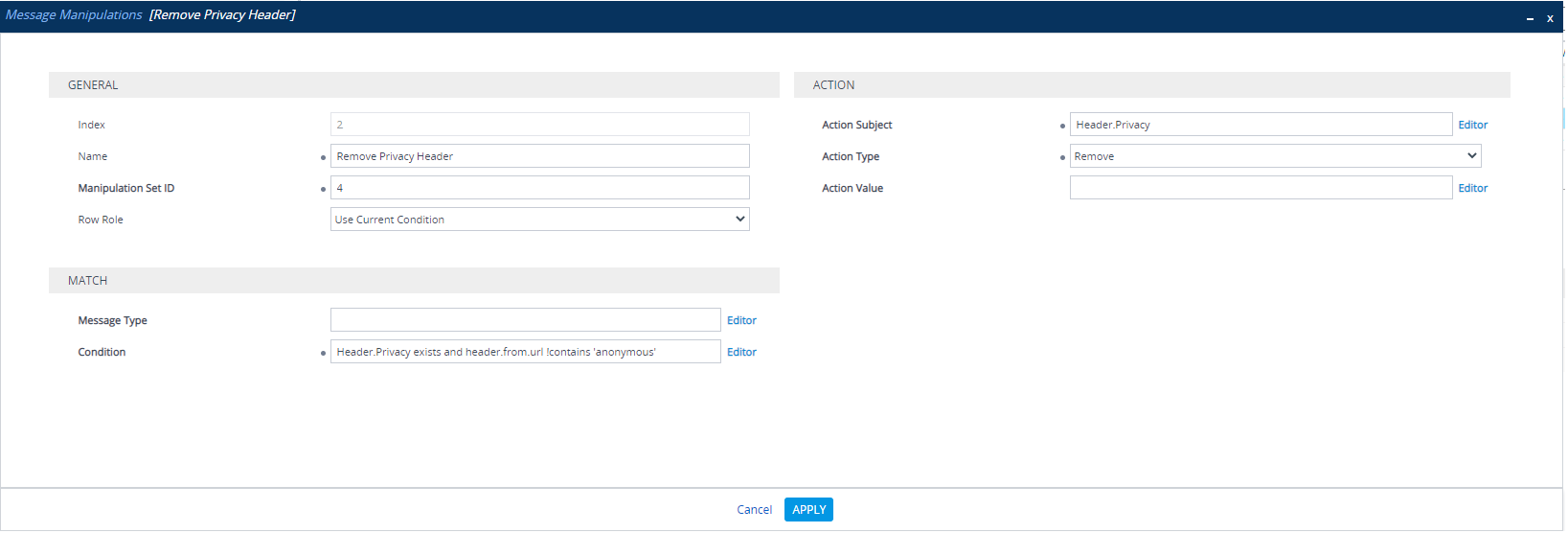
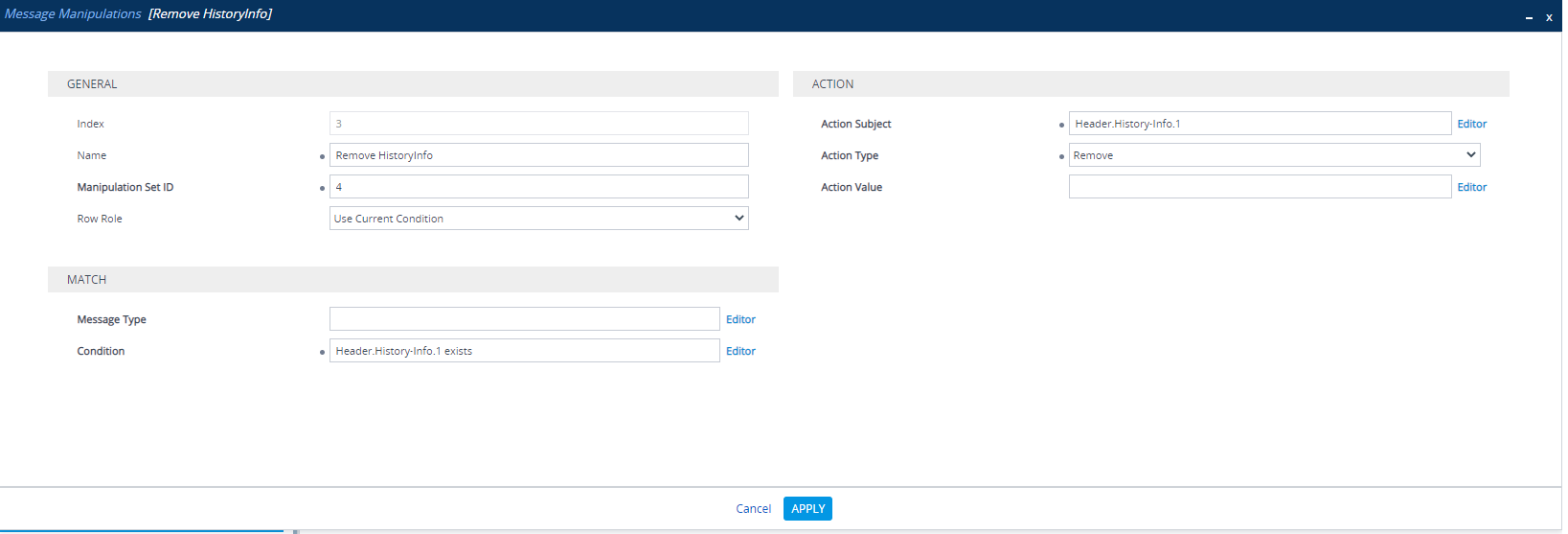
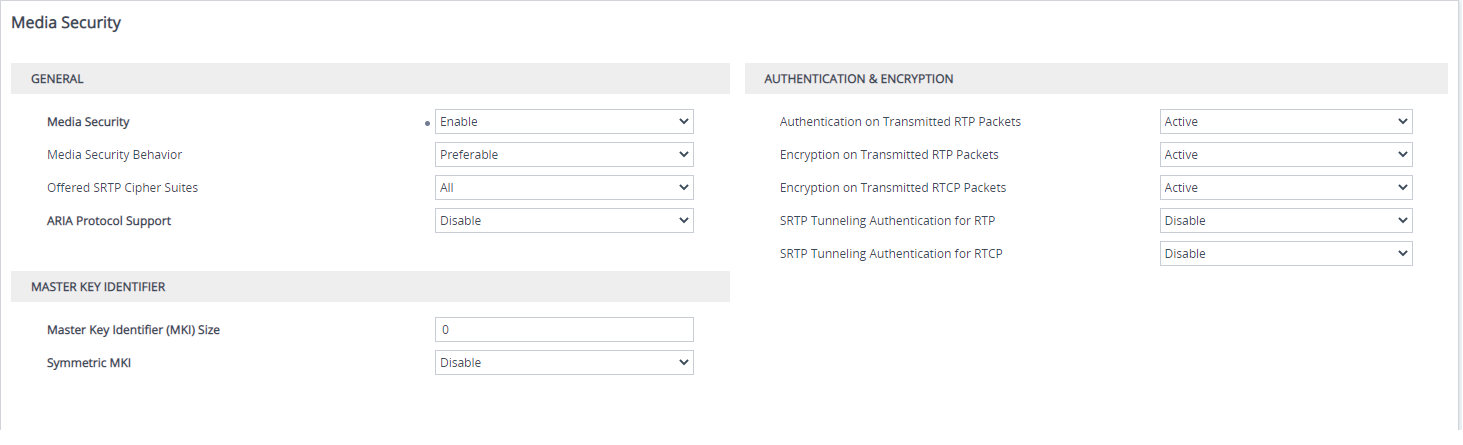
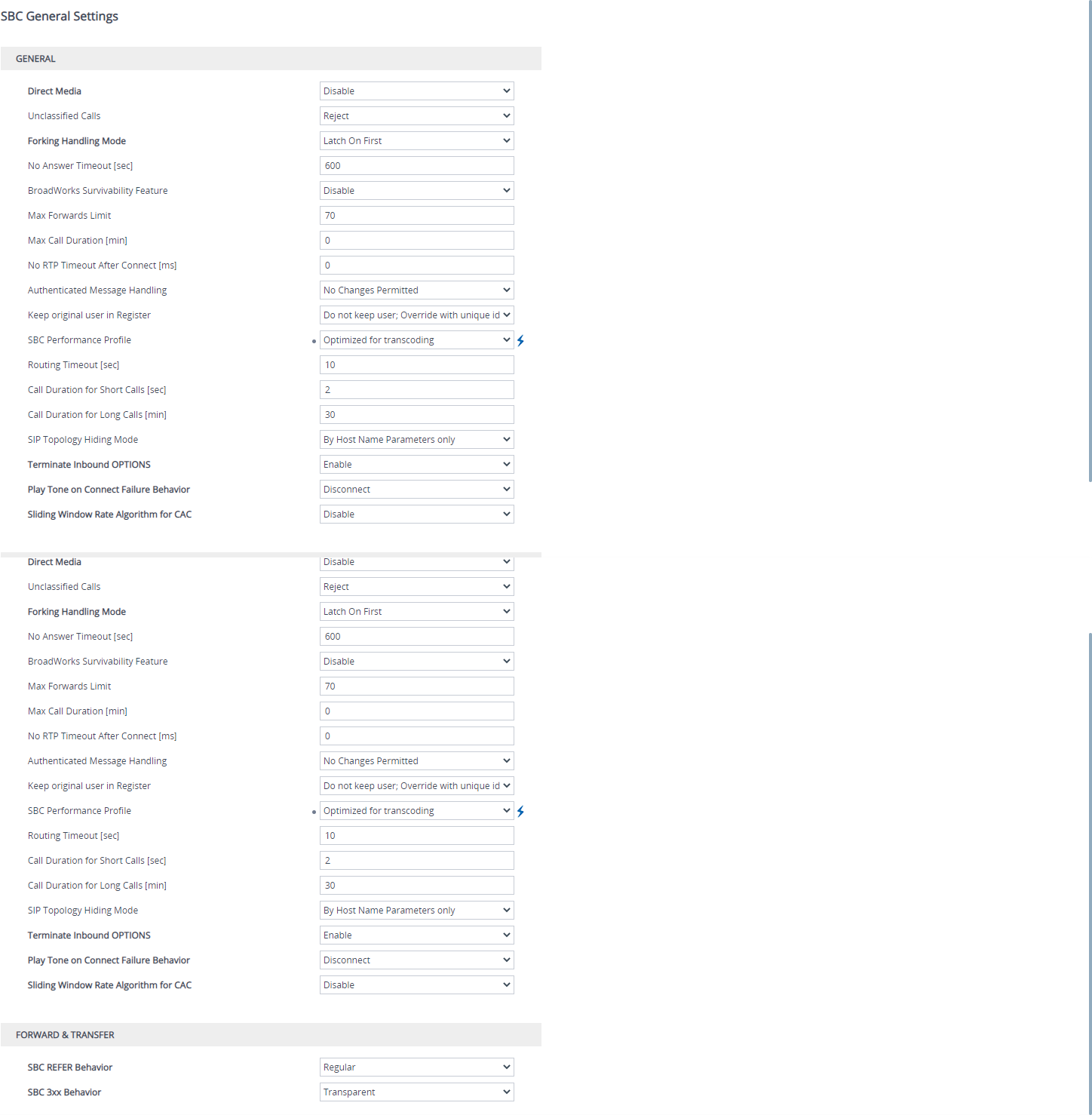

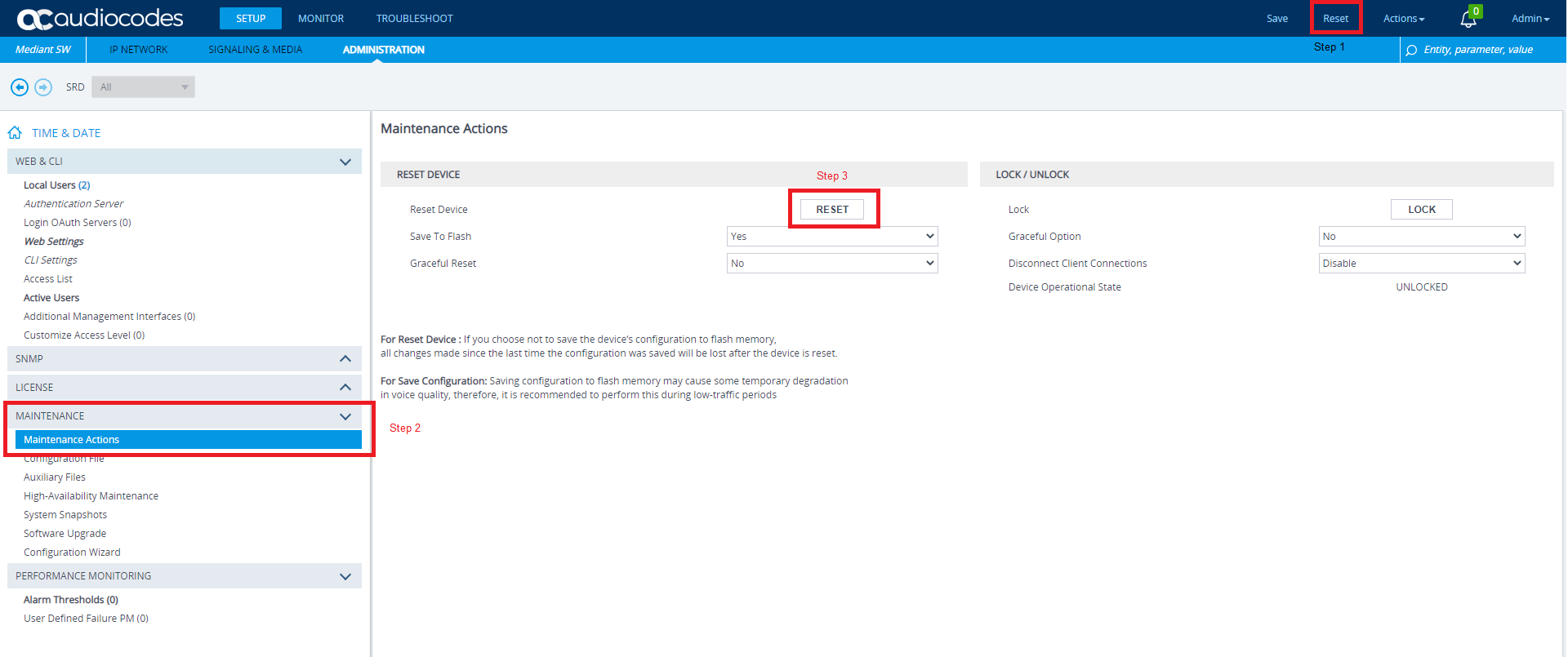
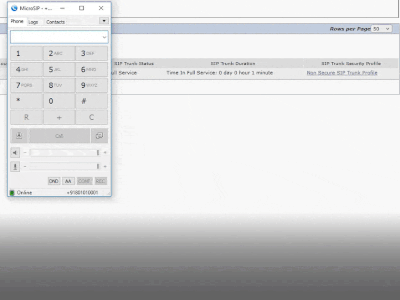

Hello
I would like to know where do you create the call id(number ) +91801010003 and +918010100031
Is that from Ms team admin center—Phone menu?
Do you have a video on a direct routing on Teams and to SBS connected to legacy PBX or IPBX?
Hi Avinash Karnani,
Do you have tutorial for integration between MS Team with Cisco Router VG for connect to PSTN ?